Email Troubleshooting
Some emails can be incorrectly assigned to a spam or junk mail folder. In order to prevent this, ShowingTime is providing steps to filter and/or assign emails to keep them in your inbox.
Some mail providers are not represented here, and ShowingTime may not be able to assist you with them.
You may need to create more than one filter to allow email from ShowingTime.
Log in to Gmail
Click the gear
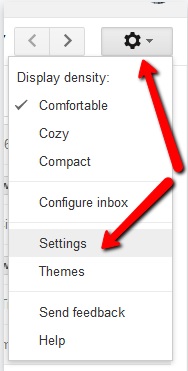
Select Settings
Click on the Filters and Blocked Addresses tab at the top
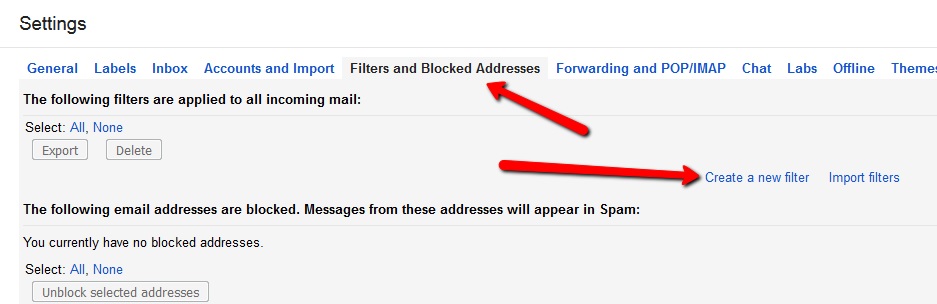
Make sure that emails from the addresses below are not listed under blocked addresses.
Click the Create a New Filter link
In the from field enter 'ShowingTime' for the name and enter callcenter@showingtime.com in the email address field. Then click Create filter with this search.
On the next screen that comes up check the box "Never send it to Spam" and then click Create filter.
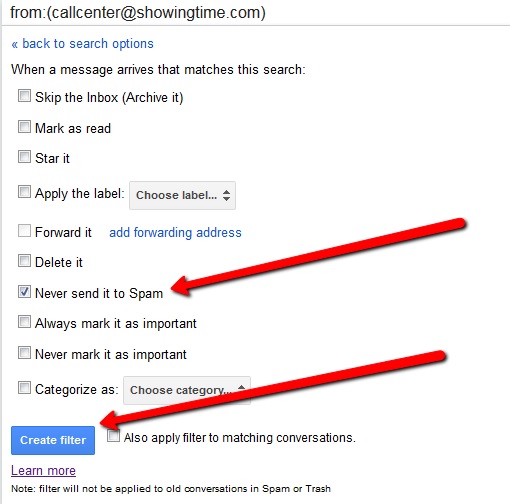
Back to the Top
Log in to your AOL web mail account at https://mail.aol.com
Click Contacts on the left then click the Add contact button at the top.
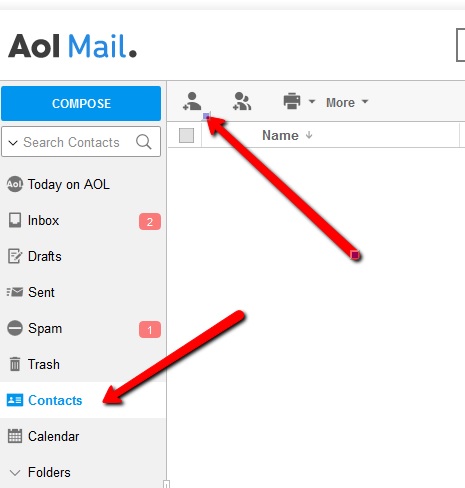
Enter ShowingTime for the First and Last Name. Add the email address callcenter@showingtime.com to the email address field.
Additional Emails from ShowingTime will be from one of the addresses below
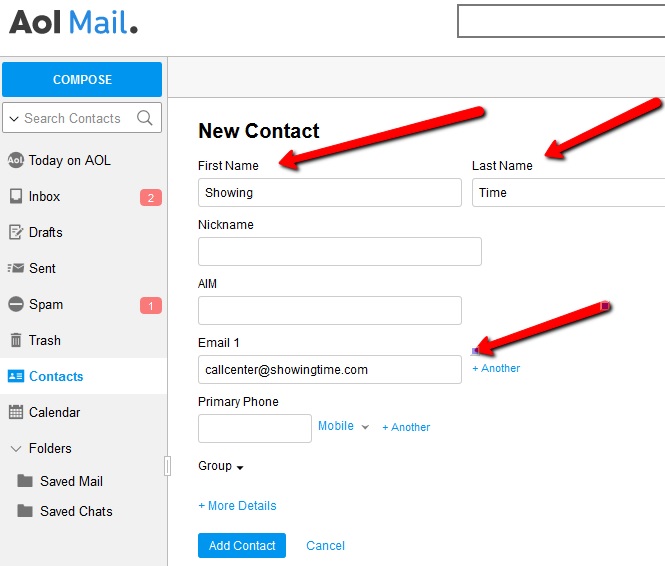
Click the Add Contact button
Back to the Top
Log in to the Hotmail/Outlook.com account
Click on the gear icon in the upper right corner and then click options
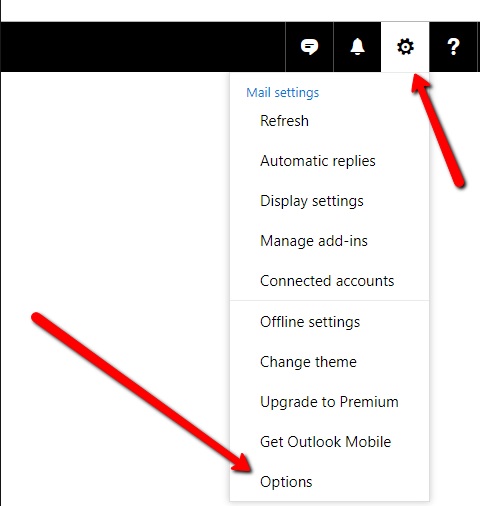
Under the Junk Mail section on the left side click on Blocked Senders
Check to see if callcenter.showingtime.com is in this section, and if so remove it
Click on Safe Senders
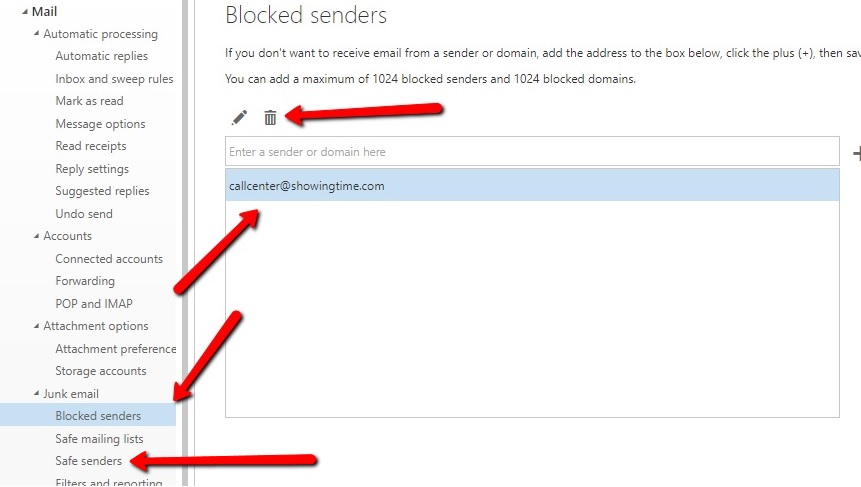
Make sure that emails from ShowingTime are not being blocked
Emails from ShowingTime will be from one of the addresses below:
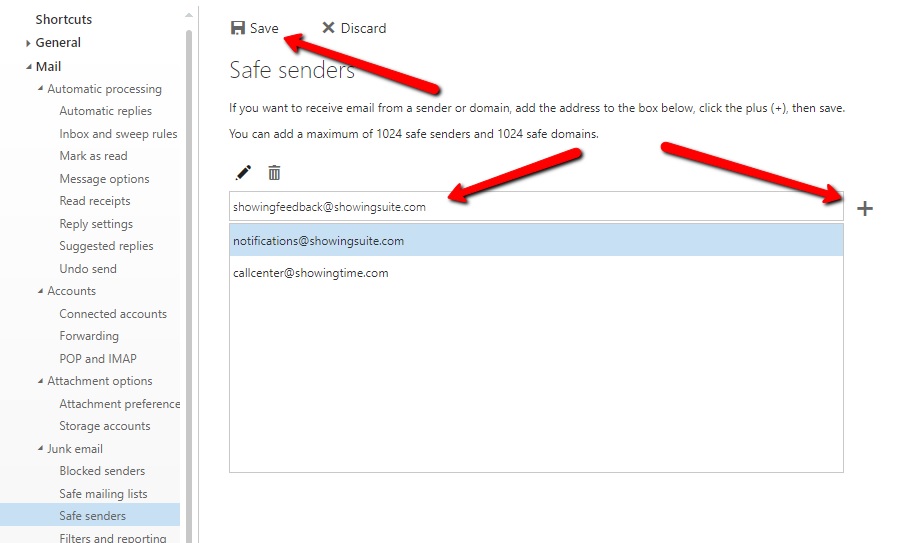
Click Save at the top
Back to the Top
Log in to your Yahoo Mail account.
Click the gear in the upper right corner and then go to settings
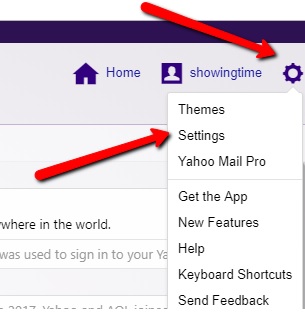
Click the Filters tab on the left then click the Add button to add a new Filter
Name the filter 'ShowingTime' and enter callcenter@showingtime.com.
Click Save
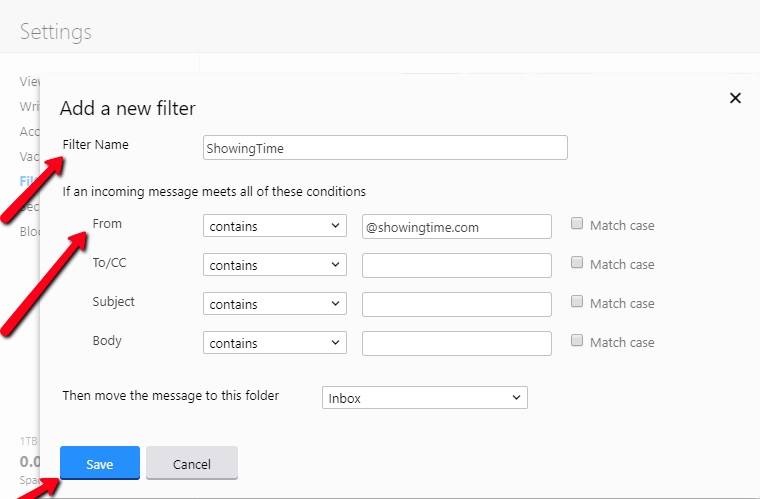
Back to the Top
Login to Comcast Web Mail. In the upper right corner, select the gear icon then go to Setup.
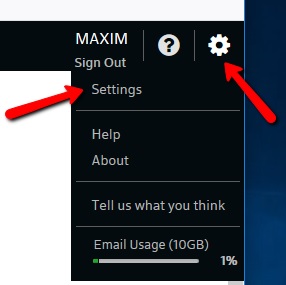
Click Filter Rules on the left then add new rule on the right

Name the rule and click the Add Condition link. Select Sender/From
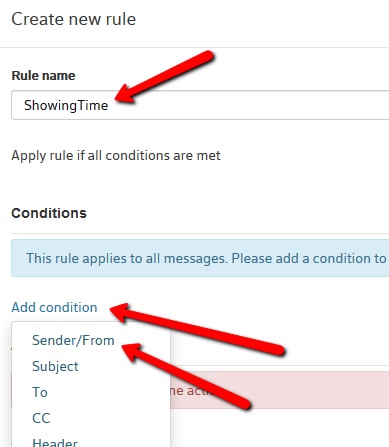
Enter callcenter@showingtime.com into the "contains" field. Click the Add Action Link and select Move to Folder.
Additional emails from ShowingTime will be from one of the addresses below:
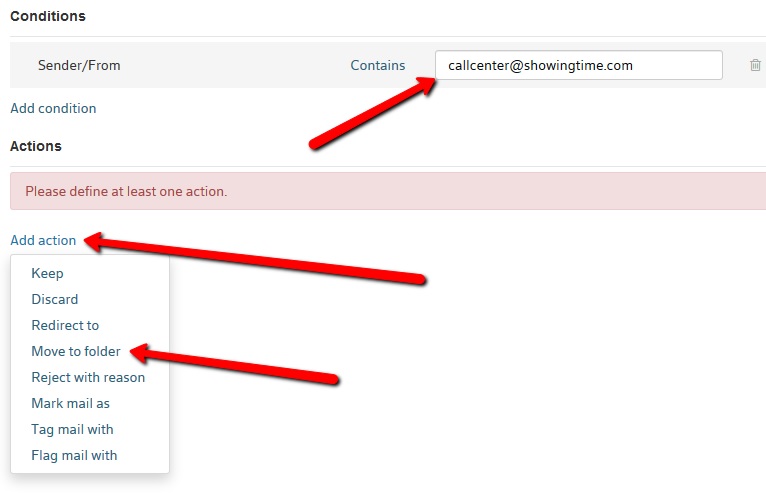
Make sure that the Inbox is selected as the folder to move to. Click Save in the bottom right corner.
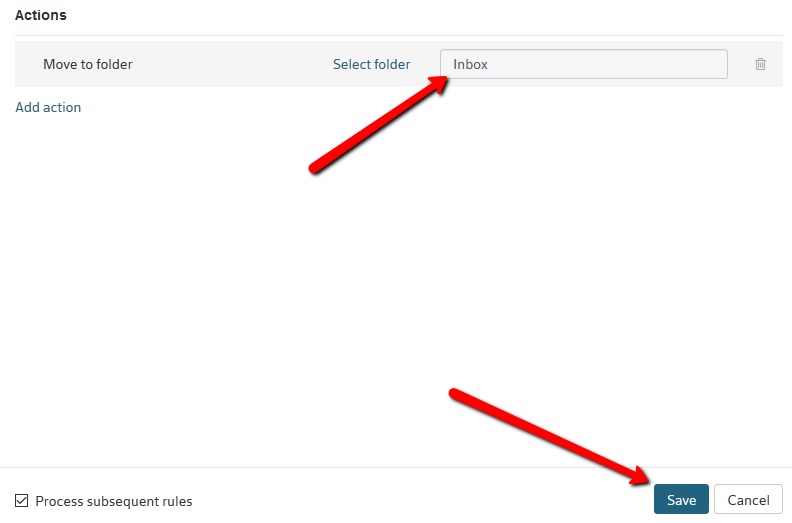
Back to the Top
HostGator is a domain hosting company. You will have to log into your HostGator web mail account to check the settings.
https://support.hostgator.com/articles/how-to-access-your-email-through-cpanel
Log in to your HostGator webmail account
Click the SpamAssassin icon
Click the Configure SpamAssassin button at the bottom of the page
Add our email address callcenter@showingtime.com to one of the whitelist_from fields
Additional emails from ShowingTime will be from one of the addresses below:
Click the Save Button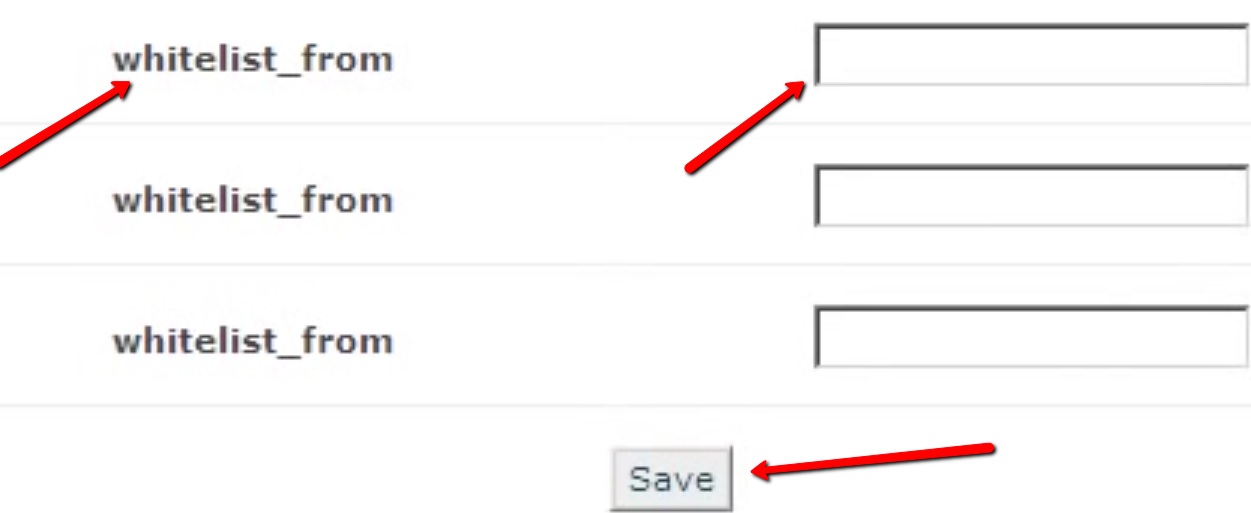
How to setup SpamAssassin: https://support.hostgator.com/articles/specialized-help/email/email-management/how-to-use-spam-assassin
Back to the Top
Network solutions is a domain hosting company. You will have to log into your Network solutions web mail account to check the settings. Please see the link below. Follow the steps to add callcenter@showingtime.com as a safe sender.
http://www.networksolutions.com/support/report-spam-manage-blacklist-whitelist-in-webmail/
Back to the Top
GoDaddy is a domain hosting company. You will have to log into your GoDaddy web mail account to check the settings.
Log in to your GoDaddy Webmail Workspace
Click on the Settings Tab at the top then click Spam Settings
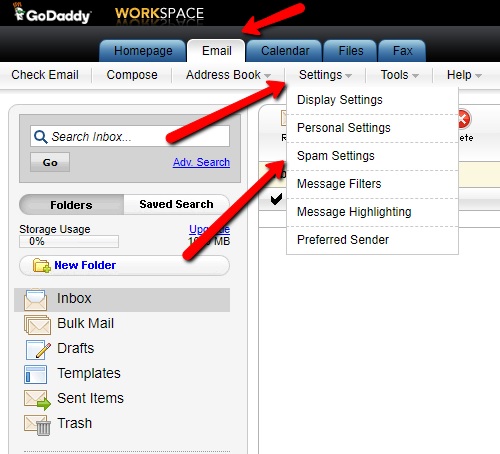
Click on the Block list tab and see if there are any ShowingTime or Showing Suite email addresses, if there are, check the box to the left of them and click the Delete button.
Click on the Allowed List tab and then click Add New
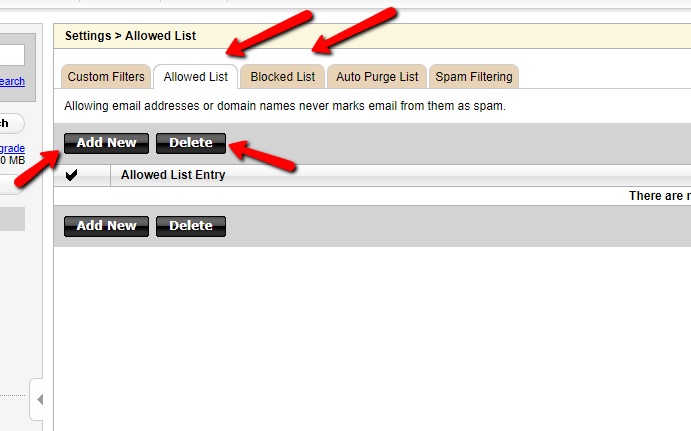
Make sure that emails from callcenter@showingtime.com are not blocked
Additional emails from ShowingTime will be from one of the addresses below:
Click OK and go back to the inbox
Back to the Top
Some mail providers are not represented here, and ShowingTime may not be able to assist you with them.
You may need to create more than one filter to allow email from ShowingTime.
Gmail
Step 1
Log in to Gmail
Step 2
Click the gear
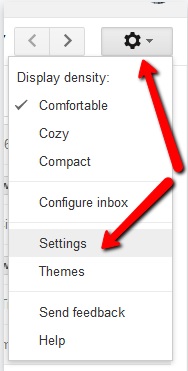
Step 3
Select Settings
Step 4
Click on the Filters and Blocked Addresses tab at the top
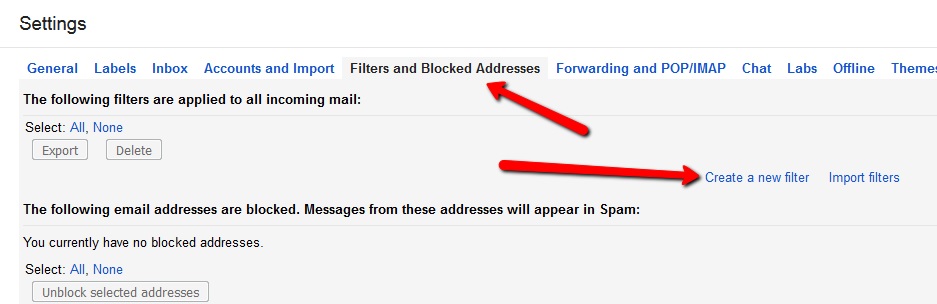
Step 5
Make sure that emails from the addresses below are not listed under blocked addresses.
- showings@showingtime.com
- callcenter@showingtime.com
- callcenter@showingtime.net
- support@showingtime.com
- support@showingtime.net
- noreply@showingtime.com
Step 6
Click the Create a New Filter link
Step 7
In the from field enter 'ShowingTime' for the name and enter callcenter@showingtime.com in the email address field. Then click Create filter with this search.
Step 8
On the next screen that comes up check the box "Never send it to Spam" and then click Create filter.
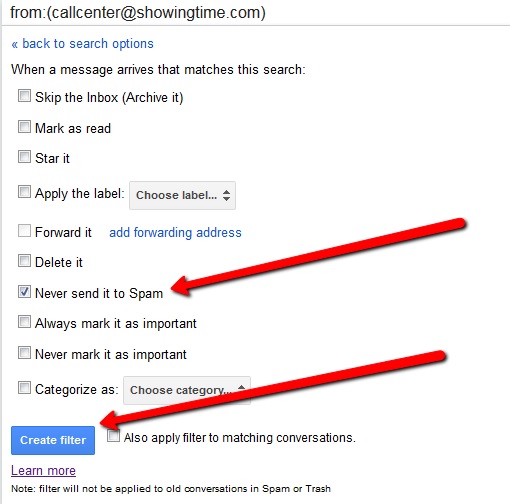
Back to the Top
AOL
Step 1
Log in to your AOL web mail account at https://mail.aol.com
Step 2
Click Contacts on the left then click the Add contact button at the top.
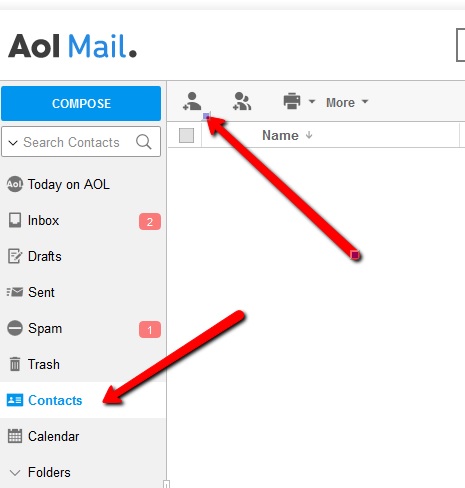
Step 3
Enter ShowingTime for the First and Last Name. Add the email address callcenter@showingtime.com to the email address field.
Additional Emails from ShowingTime will be from one of the addresses below
- showings@showingtime.com
- callcenter@showingtime.com
- callcenter@showingtime.net
- support@showingtime.com
- support@showingtime.net
- noreply@showingtime.com
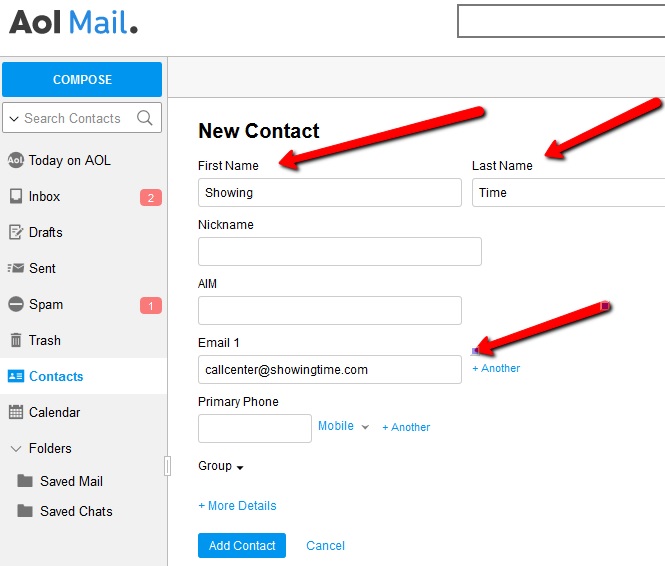
Step 4
Click the Add Contact button
Back to the Top
Hotmail
Step 1
Log in to the Hotmail/Outlook.com account
Step 2
Click on the gear icon in the upper right corner and then click options
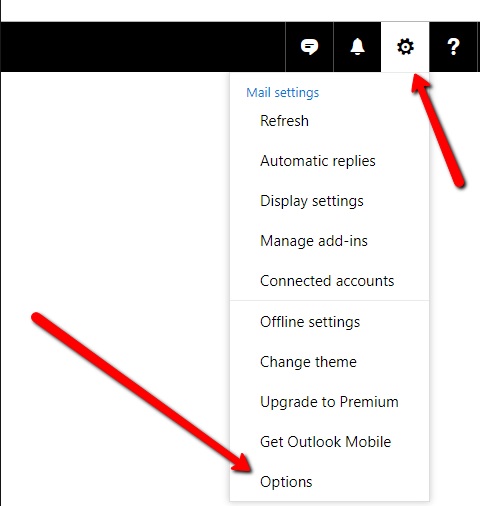
Step 3
Under the Junk Mail section on the left side click on Blocked Senders
Step 4
Check to see if callcenter.showingtime.com is in this section, and if so remove it
Step 5
Click on Safe Senders
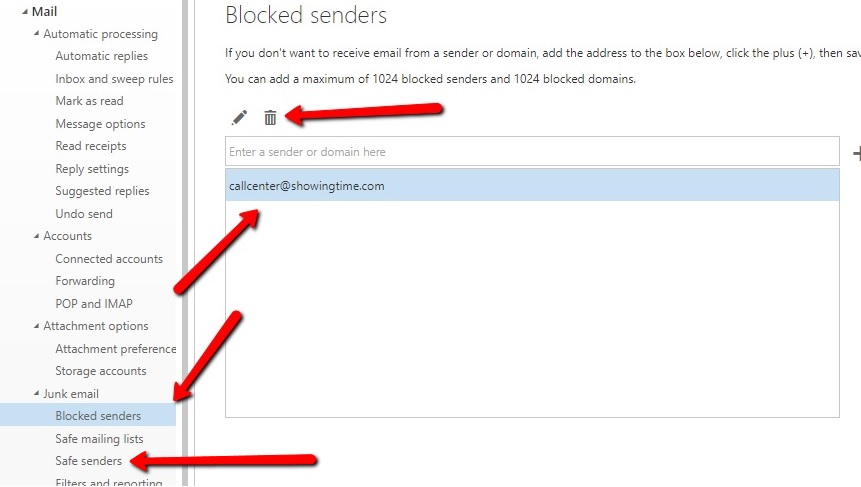
Step 6
Make sure that emails from ShowingTime are not being blocked
Emails from ShowingTime will be from one of the addresses below:
- showings@showingtime.com
- callcenter@showingtime.com
- callcenter@showingtime.net
- support@showingtime.com
- support@showingtime.net
- noreply@showingtime.com
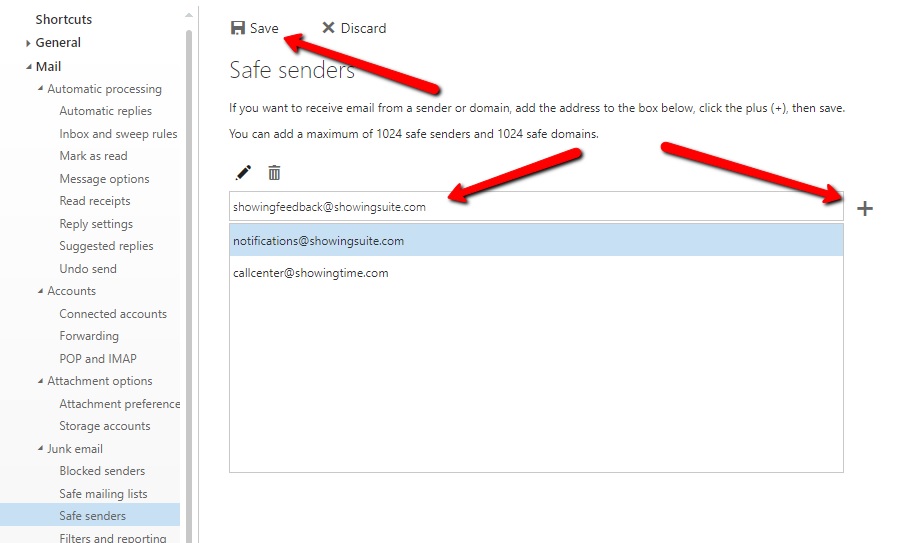
Click Save at the top
Back to the Top
Yahoo
Step 1
Log in to your Yahoo Mail account.
Step 2
Click the gear in the upper right corner and then go to settings
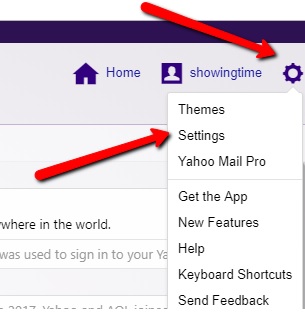
Step 3
Click the Filters tab on the left then click the Add button to add a new Filter
Step 4
Name the filter 'ShowingTime' and enter callcenter@showingtime.com.
Step 5
Click Save
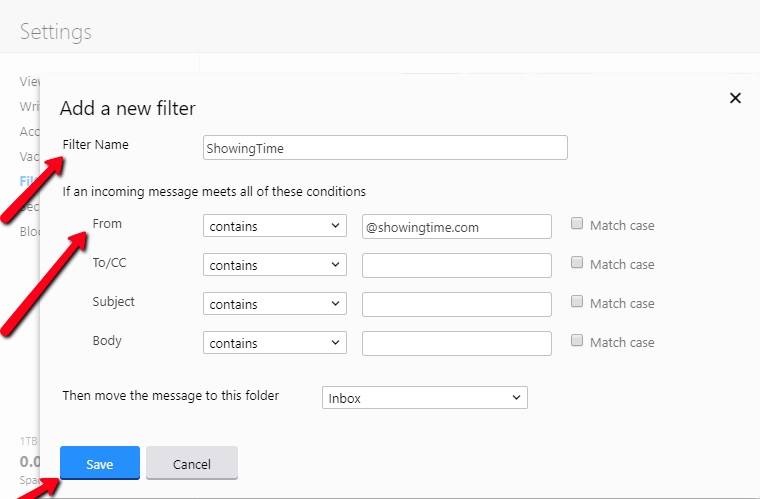
Back to the Top
Comcast
Step 1
Login to Comcast Web Mail. In the upper right corner, select the gear icon then go to Setup.
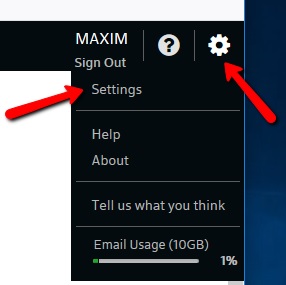
Step 2
Click Filter Rules on the left then add new rule on the right

Step 3
Name the rule and click the Add Condition link. Select Sender/From
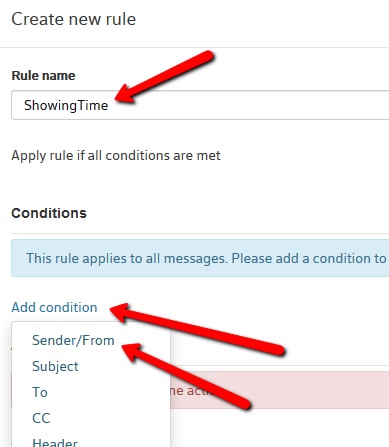
Step 4
Enter callcenter@showingtime.com into the "contains" field. Click the Add Action Link and select Move to Folder.
Additional emails from ShowingTime will be from one of the addresses below:
- showings@showingtime.com
- callcenter@showingtime.com
- callcenter@showingtime.net
- support@showingtime.com
- support@showingtime.net
- noreply@showingtime.com
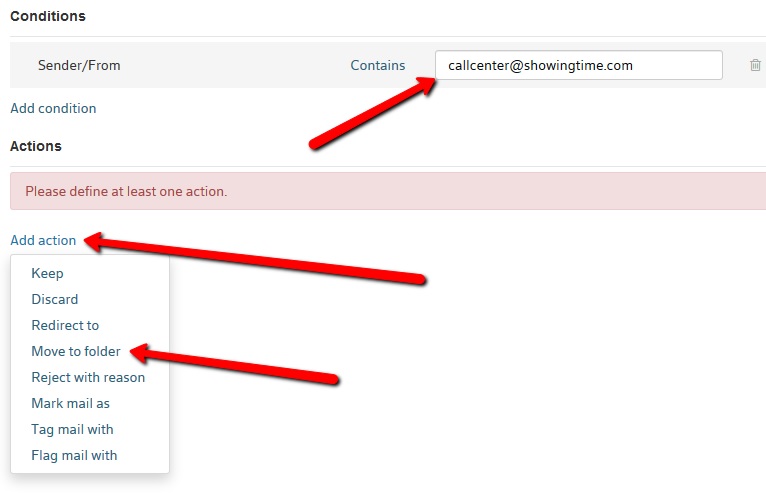
Step 5
Make sure that the Inbox is selected as the folder to move to. Click Save in the bottom right corner.
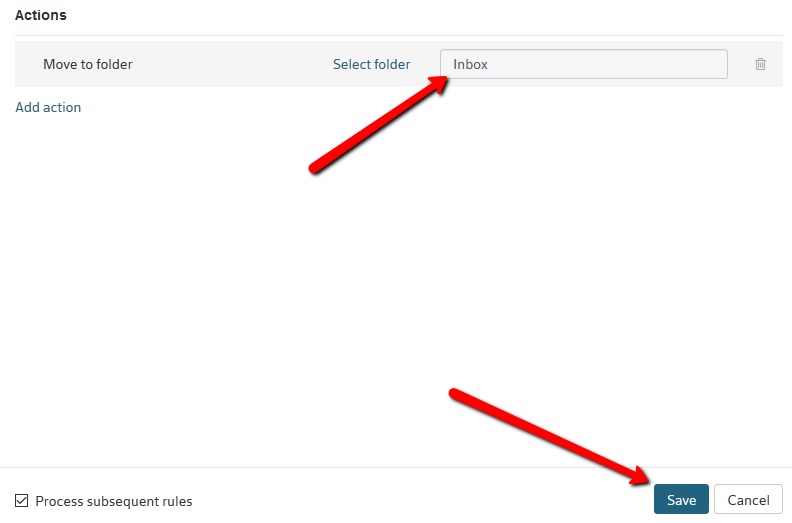
Back to the Top
HostGator
HostGator is a domain hosting company. You will have to log into your HostGator web mail account to check the settings.
https://support.hostgator.com/articles/how-to-access-your-email-through-cpanel
Step 1
Log in to your HostGator webmail account
Step 2
Click the SpamAssassin icon
Step 3
Click the Configure SpamAssassin button at the bottom of the page
Step 4
Add our email address callcenter@showingtime.com to one of the whitelist_from fields
Additional emails from ShowingTime will be from one of the addresses below:
- showings@showingtime.com
- callcenter@showingtime.com
- callcenter@showingtime.net
- support@showingtime.com
- support@showingtime.net
- noreply@showingtime.com
Step 5
Click the Save Button
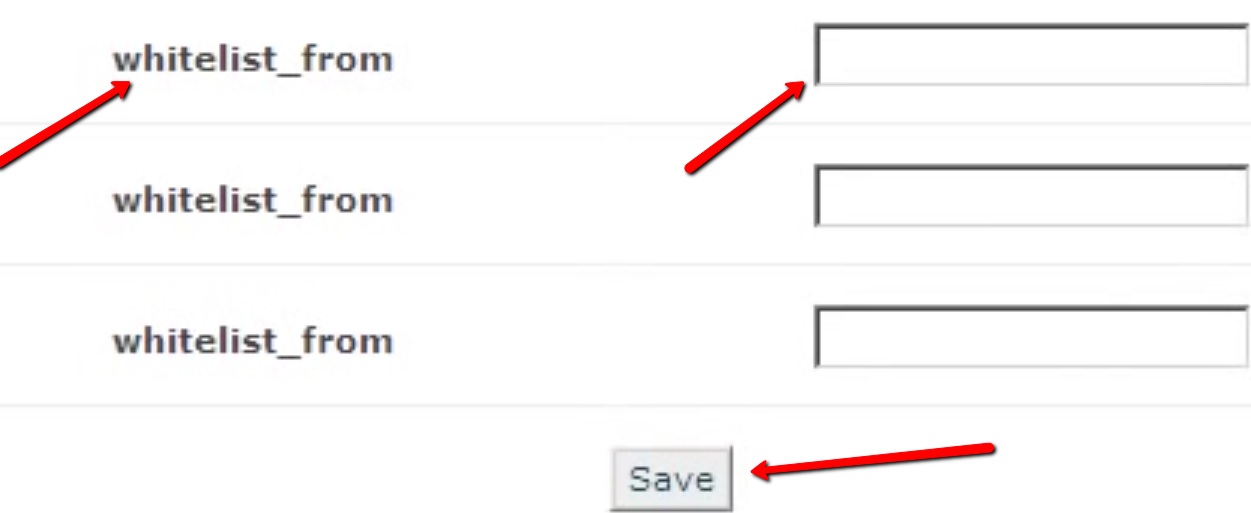
How to setup SpamAssassin: https://support.hostgator.com/articles/specialized-help/email/email-management/how-to-use-spam-assassin
Back to the Top
Network Solutions
Network solutions is a domain hosting company. You will have to log into your Network solutions web mail account to check the settings. Please see the link below. Follow the steps to add callcenter@showingtime.com as a safe sender.
Step 1
http://www.networksolutions.com/support/report-spam-manage-blacklist-whitelist-in-webmail/
Back to the Top
GoDaddy
GoDaddy is a domain hosting company. You will have to log into your GoDaddy web mail account to check the settings.
Step 1
Log in to your GoDaddy Webmail Workspace
Step 2
Click on the Settings Tab at the top then click Spam Settings
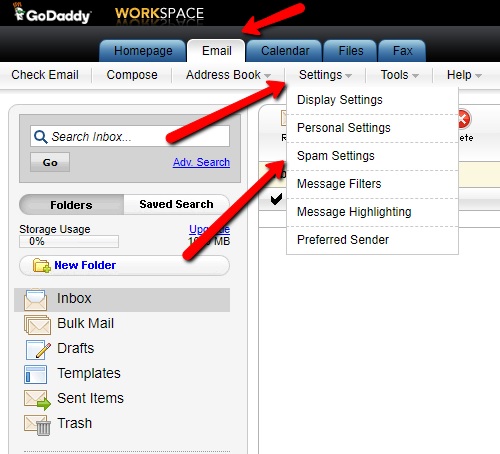
Step 3
Click on the Block list tab and see if there are any ShowingTime or Showing Suite email addresses, if there are, check the box to the left of them and click the Delete button.
Step 4
Click on the Allowed List tab and then click Add New
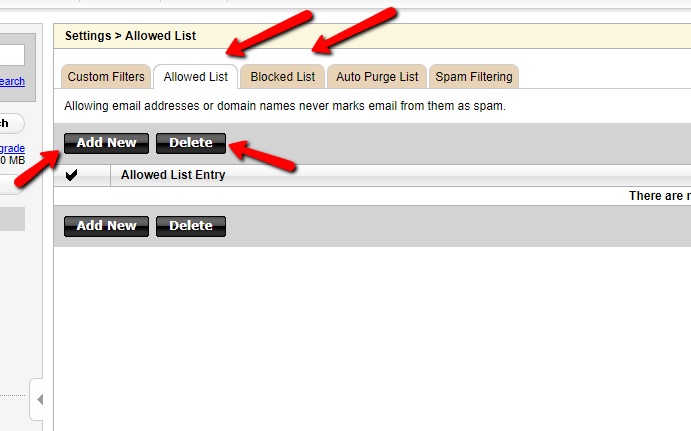
Step 5
Make sure that emails from callcenter@showingtime.com are not blocked
Additional emails from ShowingTime will be from one of the addresses below:
- showings@showingtime.com
- callcenter@showingtime.com
- callcenter@showingtime.net
- support@showingtime.com
- support@showingtime.net
- noreply@showingtime.com
Step 6
Click OK and go back to the inbox
Back to the Top


