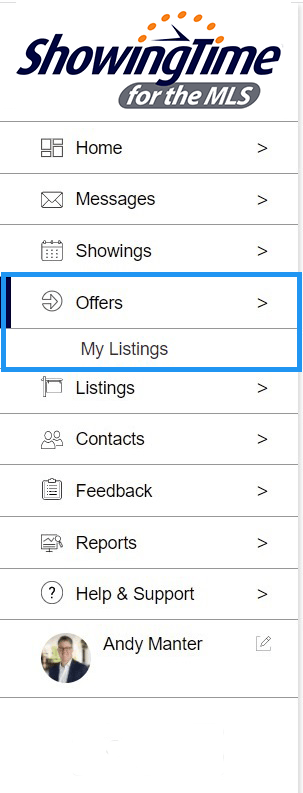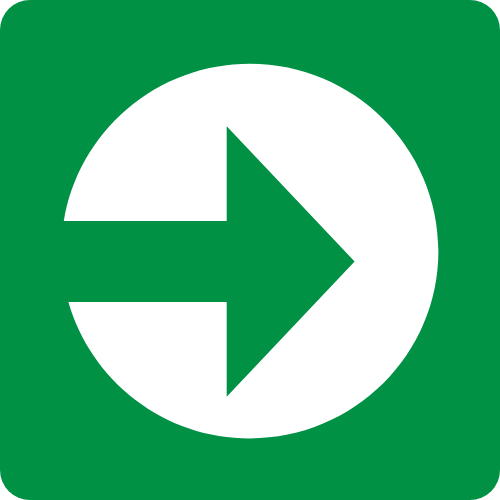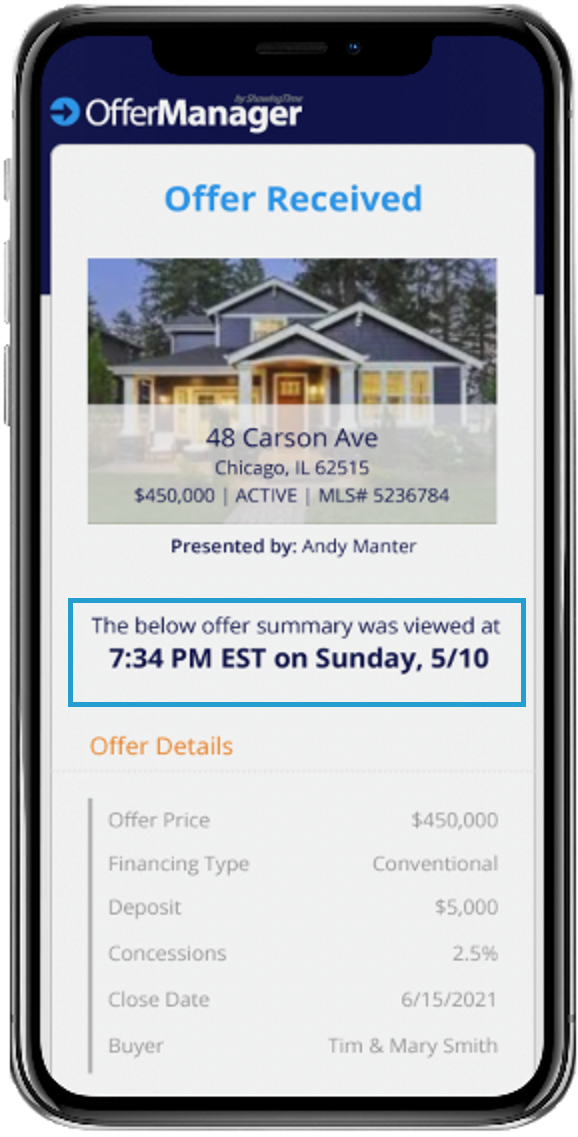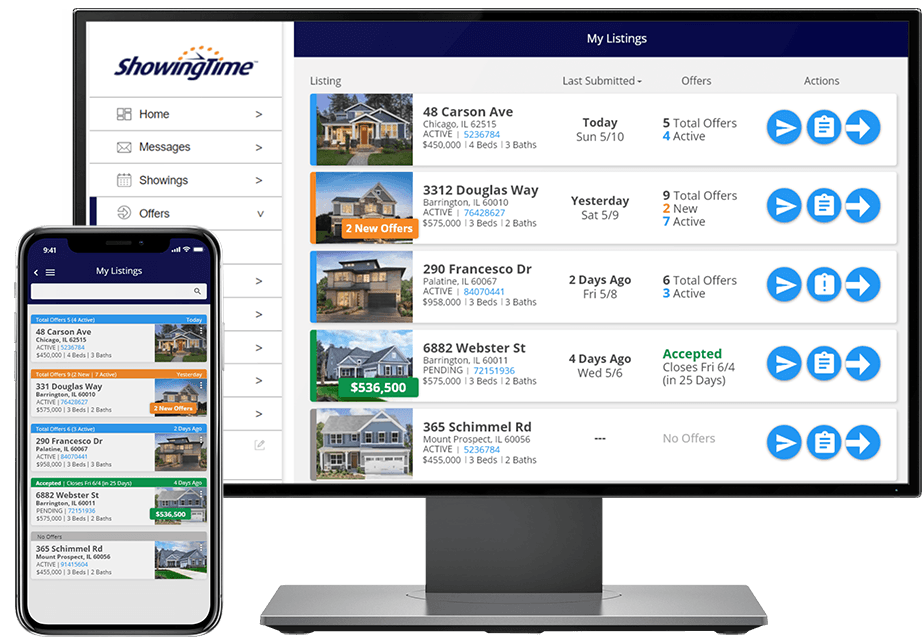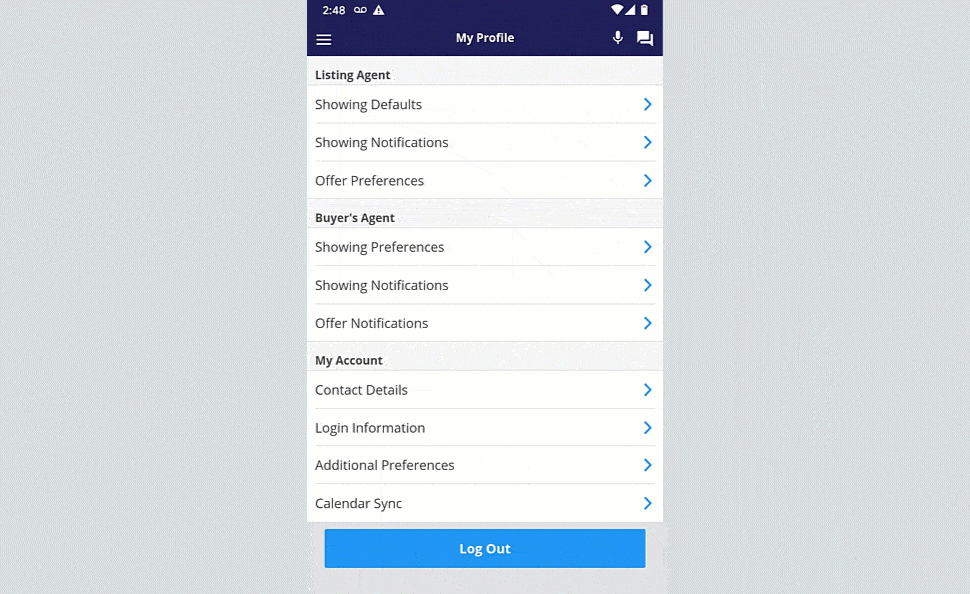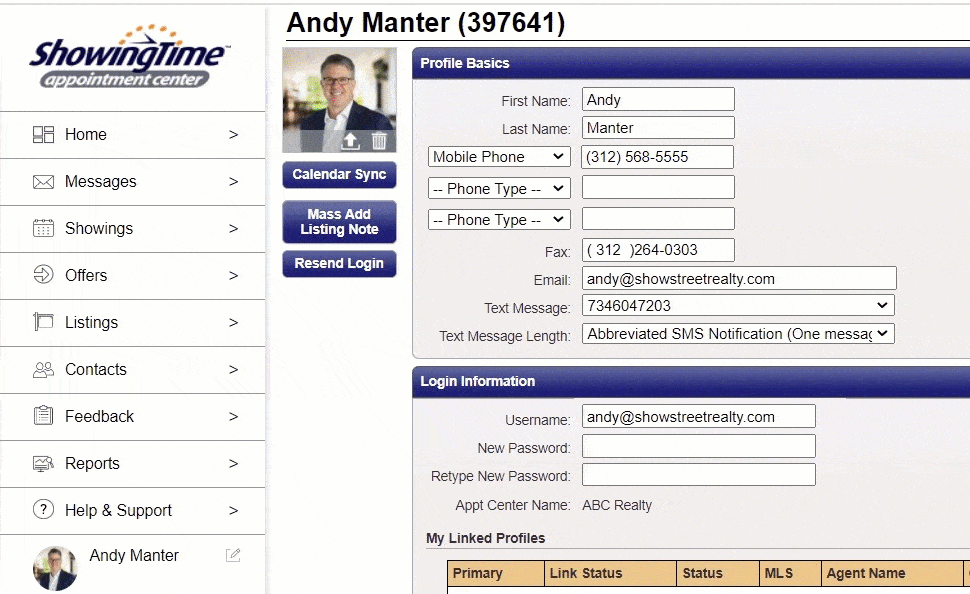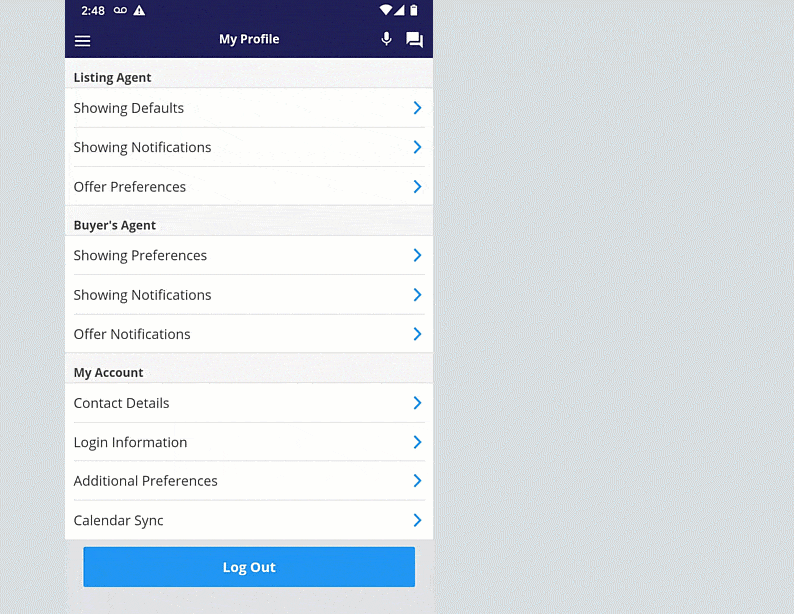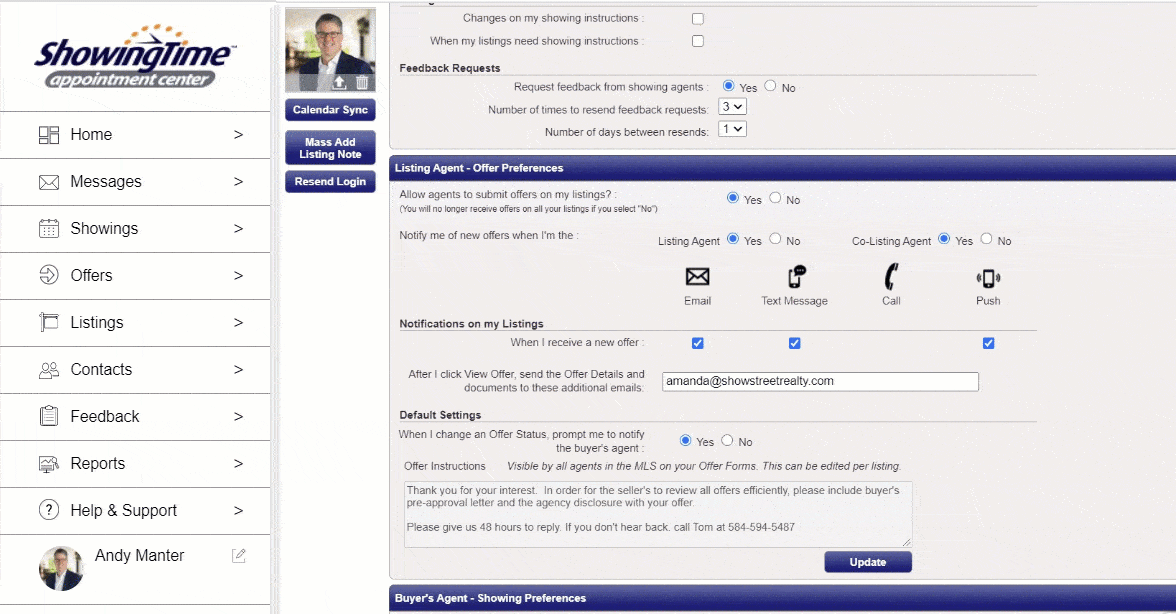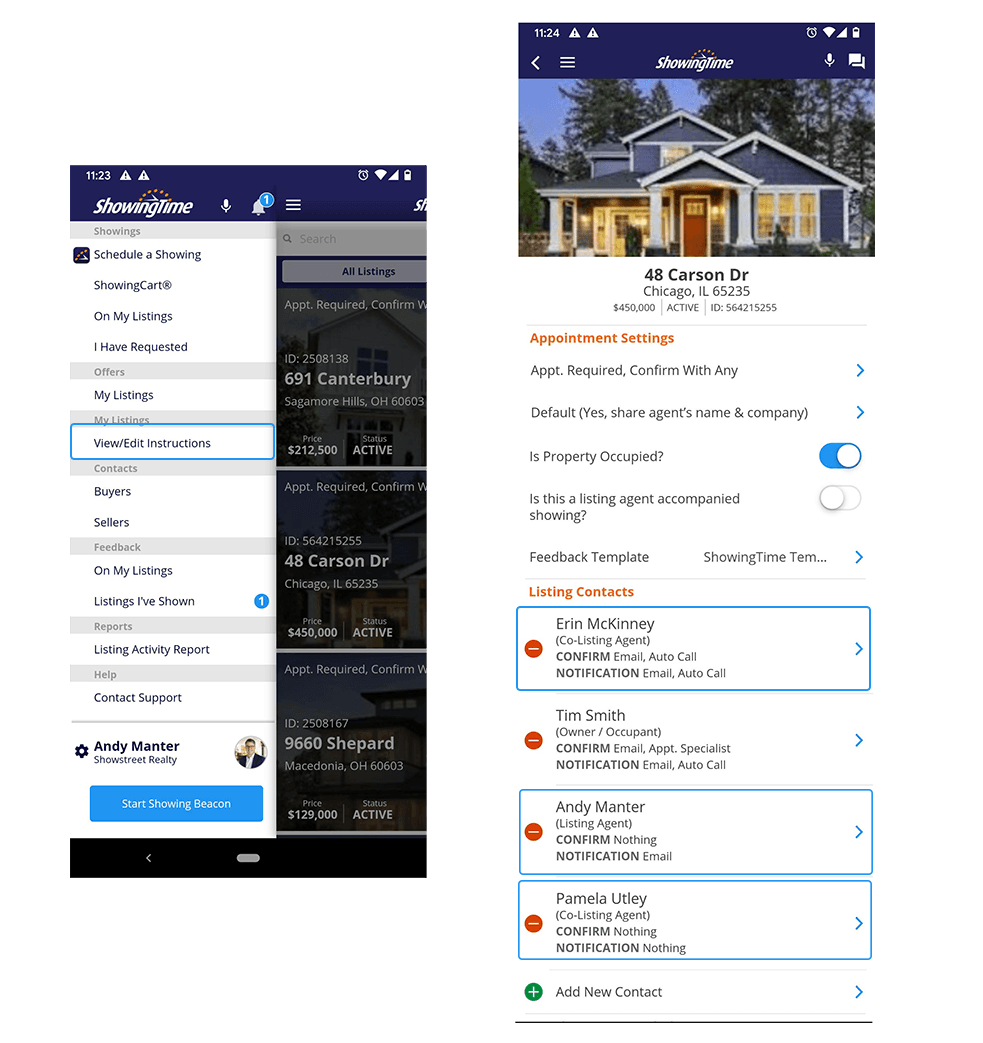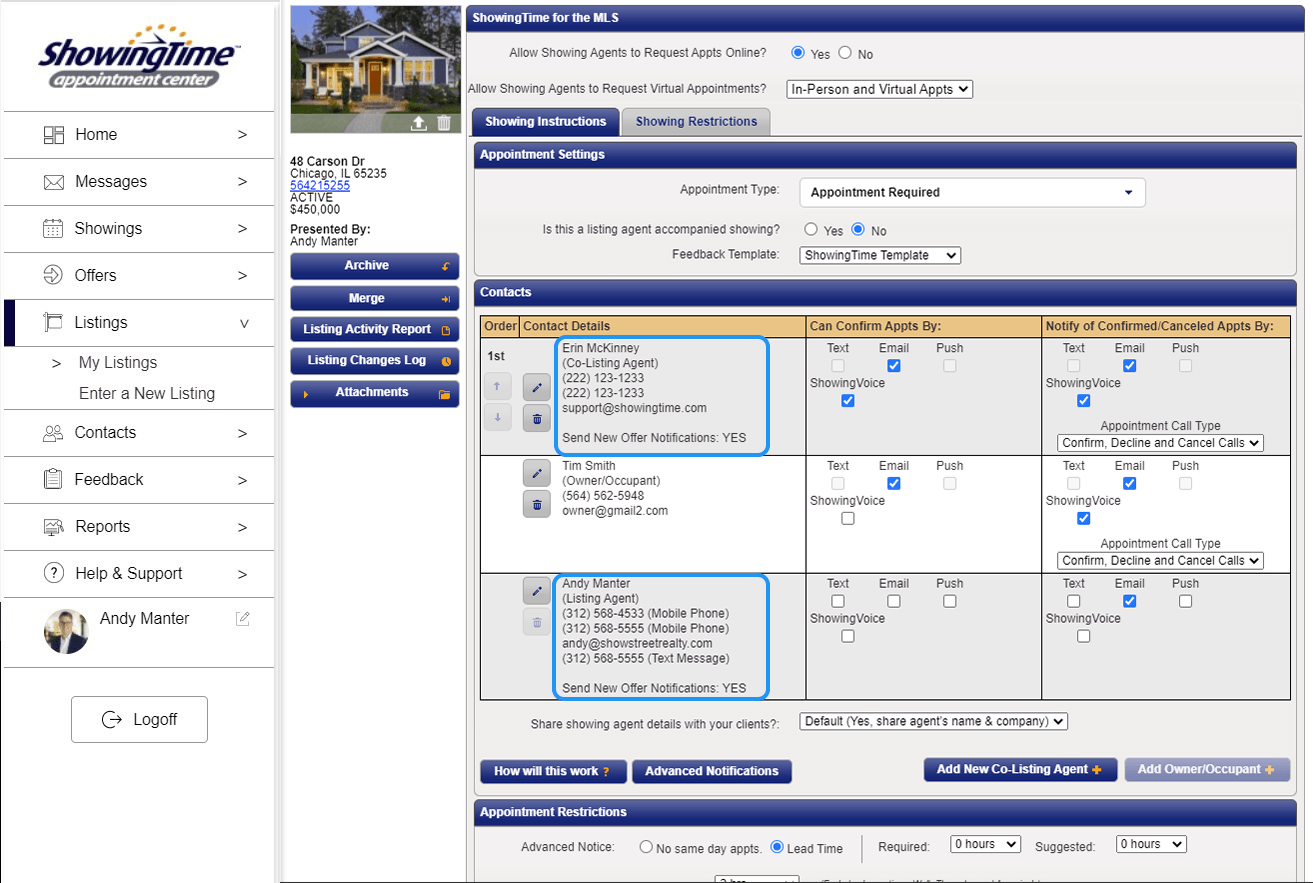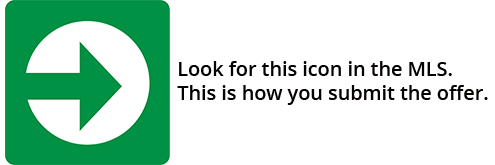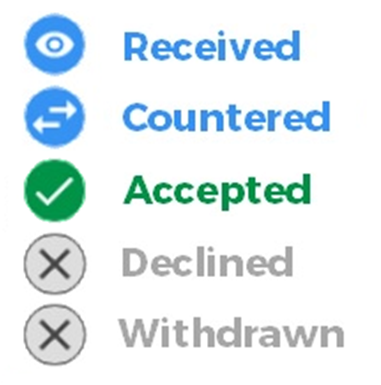Offer Manager
- Offer Manager Overview
- Listing Agent Setup
- Buyer's Agent Submits the Offer
- Listing Agent Offer Management & Communication
- Receiving Offers
- Offers Automatically Organized By Listing
- View Listing – List of Offers/Offer Instructions
- Communicating with Buyer’s Agents
- View/Edit Offers & Offer Status
- Printing the Offer Activity
- Countering and Accepting an Offer
- Offer Manager Side-by-Side Comparisons Report
What is Offer Manager?
Offer Manager is an add-on feature from ShowingTime that improves communication between agents during the offer process. This brings improved efficiency and communication to a critical part of the real estate workflow. It also increases industry professionalism and helps agents better serve their clients. It provides flexibility so it works for all buyers and listing agents, regardless of their communication style or e-form provider.
The Basics
- Offer Manager is built within the Showing Time platform on both mobile and desktop
- Buyer’s agents submit the offer via the MLS instead of emailing it. They are automatically notified when the listing agent opens the offer.
- Listing agents have all offers automatically organized and easily accessible. They can update buyer’s agents individually or all at once.
Make sure you download the ShowingTime app and make sure your profile email and SMS information are up to date!
Buyer's Agent Benefits
Offer Manager is designed to give buyer’s agents exactly what they want, which is much better communication from listing agents. To get all these benefits, you just need to submit the offer via the MLS instead of just emailing it directly.
“Hey, Did You Get My Offer?”
Have you ever emailed an offer only to be met with complete
silence? Did you send it to the right email address? Did it go to
spam? Offer Manager removes any ambiguity from submitting
offers, making sure it’s delivered to the right people and
notifying you as soon as it’s opened.
How It Works
- Submit the Offer Through the MLS
By submitting the offer instead of emailing it, Offer Manager gives complete confidence to the listing agent has the offer, complete with a quick-glance summary and all documents.
- Get an Offer Received Notification
- Receive Better Offer Communication
Buyer’s agents will be instantly notified of the exact date and time the listing agent actually opened their offer, which can be forwarded to the buyer letting them know their offer was officially received.
By making it painlessly easy for the listing agent to keep you updated on the status of your offer, you’ll be more informed throughout the whole process and can better serve your buyers.
Benefits for Listing Agents
All Offers In One Place
Offer Manager does all the work by automatically organizing and storing offers by listing, so they’re accessible 24/7 on mobile or desktop. Listing agents and their assistants will still get the complete offer and all attachments by email and can handle multiple offers on all their listings with ease.
- Customize How You Receive Offers
- Get More Complete Offers
- Easy to Keep Buyer’s Agents Updated
Listing agents can set multiple people to receive offers by push, email, and text, making sure everyone is notified of a new offer. This is easily customizable per listing and works seamlessly for co-listing agents, teams, and assistants.
By allowing listing agents to update their offer instructions for each listing, they can set clear expectations of what’s needed for a complete offer, limiting the back-and-forth with the buyer’s agent.
Whether you prefer to call or text the buyer’s agent or use the time-saving mass update capability, Offer Manager will help you be more efficient and professional since the buyer’s agent's contact information is stored with the offer.
Visit ShowingTime.com to see all the benefits of Offer Manager.
Listing Agent Setup
Step 1 Make sure your ShowingTime contact information is correct
IMPORTANT: Your offers will be delivered to this email and text. (Offers are also delivered via push notification if the app is installed.) Please make sure they’re correct.
Step 2 Customize your other offer preferences
Here, you can be set to receive offers by push, text, and/or email, add assistants to receive the Offer Details, and set your Default Offer Instructions.
SETUP DEFAULT OFFER INSTRUCTIONS
To help you receive more complete offers, set up your default Offer Instructions. These instructions will appear at the top of each Offer Form (that buyer’s agents will access via the MLS and fill out to send in their offer). So these will be visible to buyer’s agents for all your listings. *You can edit these per listing later on.
To help you receive more complete offers, set up your default Offer Instructions. These instructions will appear at the top of each Offer Form (that buyer’s agents will access via the MLS and fill out to send in their offer). So these will be visible to buyer’s agents for all your listings. *You can edit these per listing later on.
Step 3 Customize Offer Delivery per Listing
Offers will be sent to any Listing Agent and Co-Listing Agent that’s on the Listing Worksheet.
Just make sure you assign anyone on your team that you would like to get offers on a particular listing, that they are listed as either the ‘Listing Agent’ or ‘Co-Listing Agent’.
You can print the Offer Activity.
Submit a Test Offer
Offers will be delivered on a listing to any ‘Listing Agent’ or ‘Co-Listing Agent’ on the Listing Worksheet. Offers are not sent to sellers (owner/occupants).
You’re now ready to submit a test offer on one of your listings to see how easy it is for buyer’s agents, and how you will receive offers on your listings.
Your listings should show up under Offers -> My Listings. Choose any listing and click the icon.

Select the image for the full size.
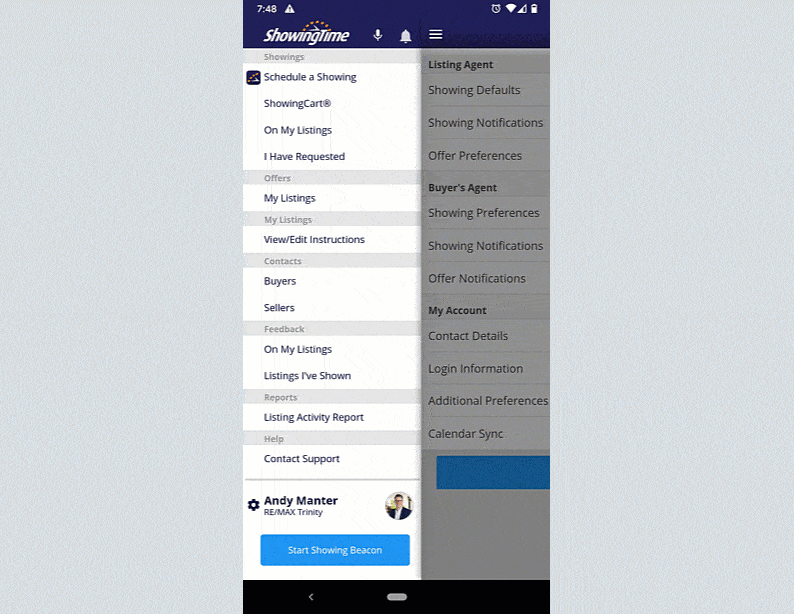
Select the image for the full size.
This is also how you would submit offers on your own listings, either on behalf of another buyer’s agent or if you are representing the buyer. You’ll be able to search the MLS for other agents to assign as the buyer’s agent.
Now You Will Fill Out the Offer Form and Submit the Offer.
If you added the ‘Default Offer Instructions’ that will appear at the top of the Offer Form. This helps ensure you receive offers as you need to in order to process them efficiently.
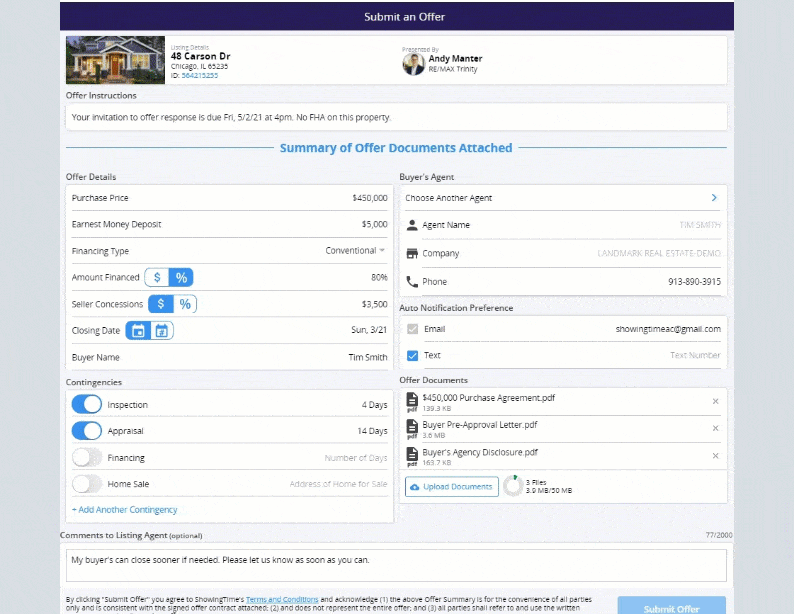
Select the image for the mobile instructions.
This is very similar to sending an offer by email, where you would attach all the documents and type a message to the agent. This just asks you to fill out a few important fields, and you just submit it on a listing. The listing agent will determine where and how the offers are delivered.
That’s it! You’re all set to start receiving offers on all your listings!
Buyer’s Agent Submits the Offer
Buyer’s agents will get much better communication from the listing agent by submitting the offer via the MLS instead of just emailing it directly.
Step 1 Find the Submit Offer icon in the MLS
Examples of the 'Submit Offer' button in some MLS's
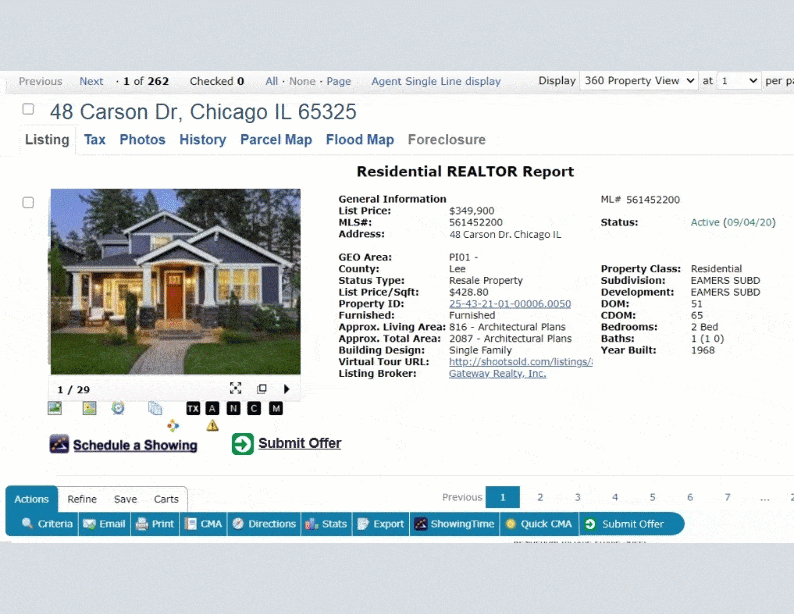
Select the image for a larger size.
Step 2 Fill out the Offer Form and Submit the offer
This is very similar to sending an offer by email where you would attach all the documents and type a message to the agent.
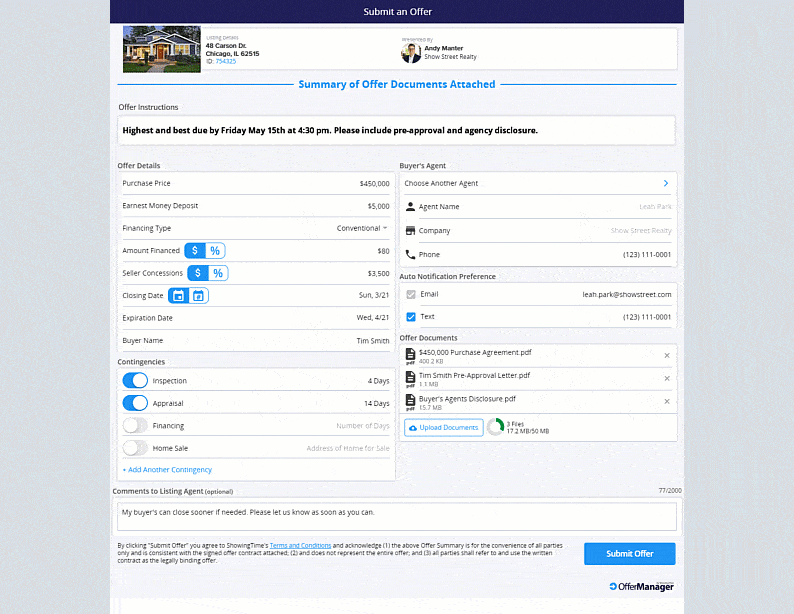
Select the image for a larger size.
Your offer will be delivered to the Listing Agent and/or Co-Listing Agent via text, push and email depending on their preferences.
Step 3 Buyer’s Agents: Get Better Communication
The main goal of Offer Manager is for buyer’s agents to get better communication. We do this by storing your contact information with each offer, making it really easy for the listing agent to update you in 3 ways:
- 1-Tap Call/Email/Text (and Push Notifications)
- Offer Status Updates
- Mass Email all Buyer’s Agents

Select the image for a larger size.
After you submit your offer via Offer Manager, you should expect better communication from the listing agent!
Listing Agent Offer Management & Communication
Offer Manager automatically stores each offer by listing and makes life easier for you to manage your offers and communicate with buyer’s agents. This will save you a lot of time.
Buyer’s agents DO NOT HAVE A LOGIN to view the details, documents, offer status, or anything else you enter into Offer Manager.
We make it very easy for you to communicate and update buyer’s agents, but you must choose to do so.
We make it very easy for you to communicate and update buyer’s agents, but you must choose to do so.
Receiving Offers
Listing agents can customize who gets notified of new offers for each listing and how they get notified (text/email). Push notifications are available if the app is installed. These are set based on the listing and co-listing agent(s) on the listing worksheet and their offer notification preferences.
When you get the notification that informs you of the New Offer, just click on the ‘Click to View Offer’. This will open the offer and show you the 3 sections of the offer:
- Buyer’s agent contact info
- The Offer Summary
- All Offer documents
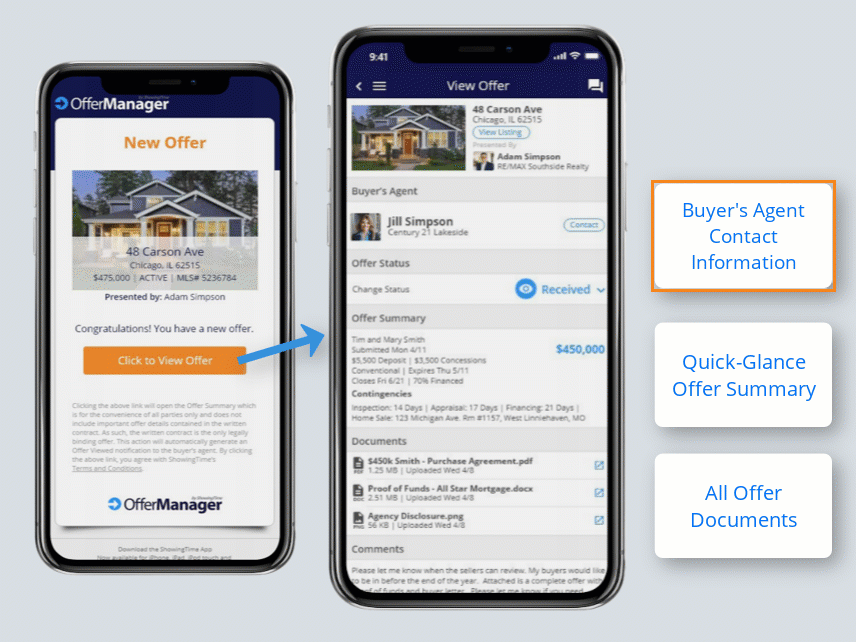
Select the image for the full size.
You will still get your offers by email, which you can customize in your profile settings and per listing. So you can keep any existing processes if you have assistants or a special email for incoming offers, like offers@myteamname.com.
Clicking ‘View Offer’ automatically triggers the two notifications below.
Offers are still delivered by email
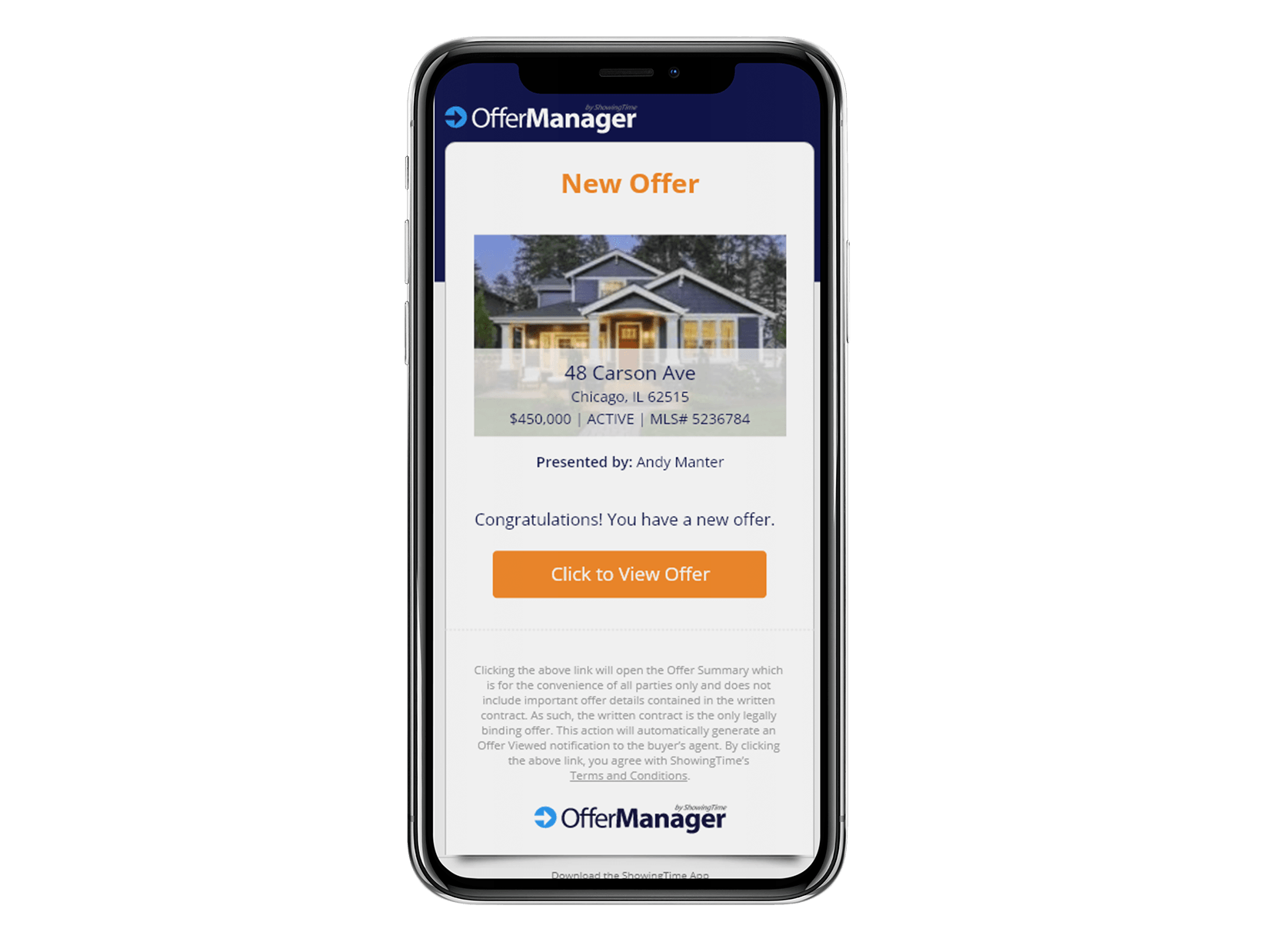
Select the image for the full size.
The entire offer and all documents will still be delivered by email.
You can set this so anyone you designate will receive all of the documents and details via email, keeping your existing processes in place.
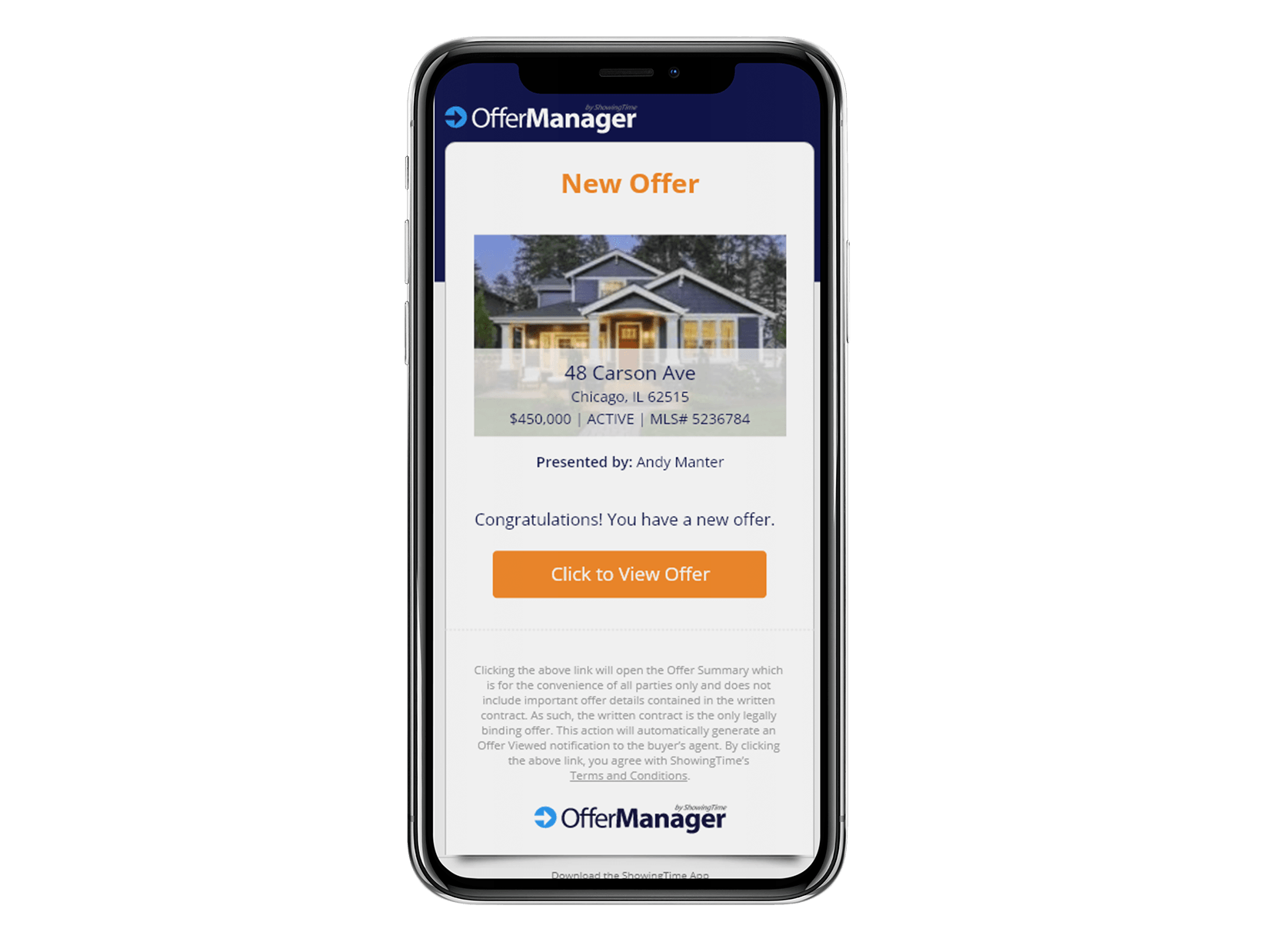
Select the image for the full size.
The entire offer and all documents will still be delivered by email.
You can set this so anyone you designate will receive all of the documents and details via email, keeping your existing processes in place.
Buyer’s agent notification
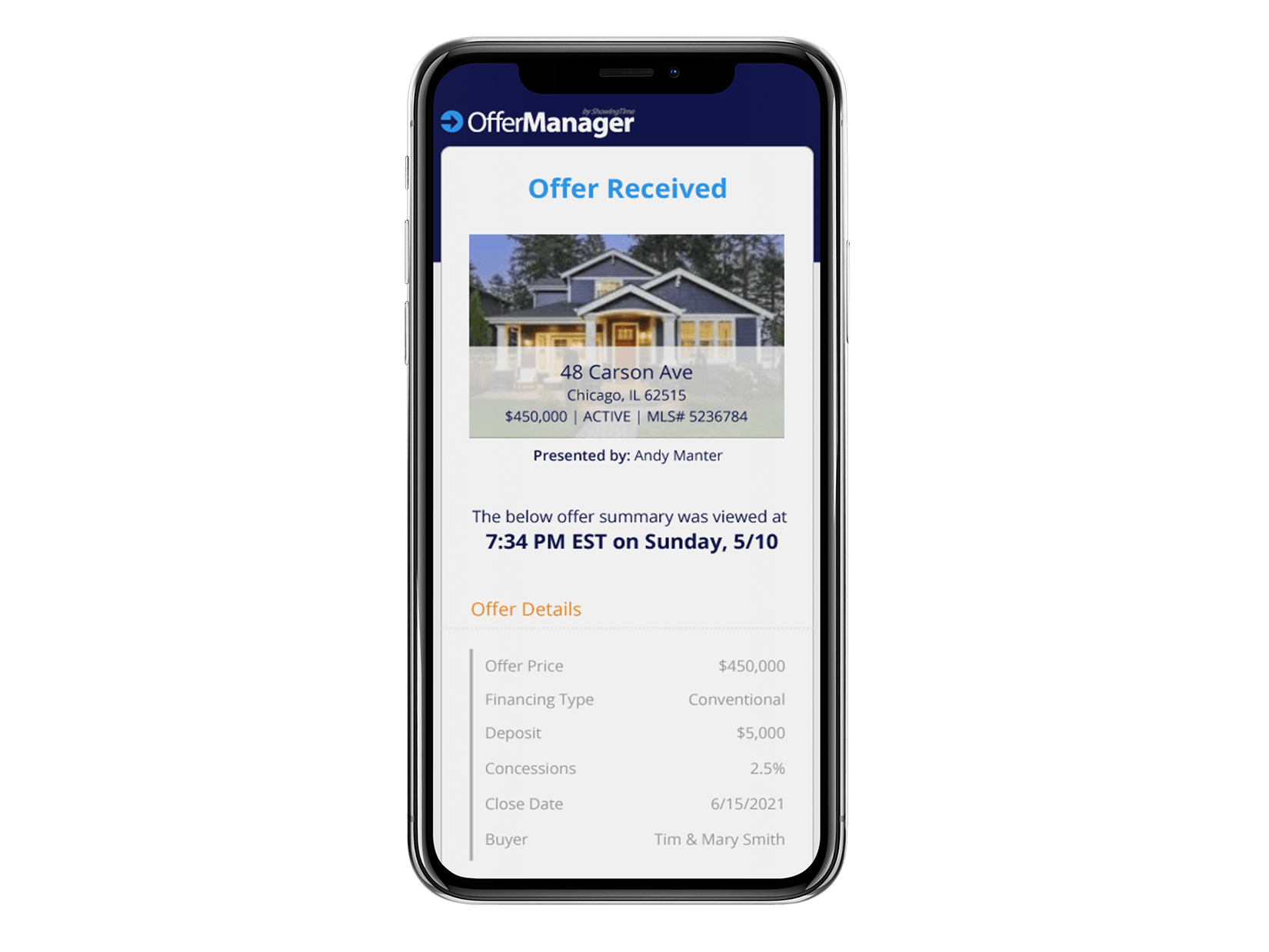
Select the image for the full size.
As soon as the listing agent opens the offer, the buyer’s agent receives notification their offer was viewed
Buyer’s agent can get this via email, text, and app notification and can let their buyer know the offer was received.
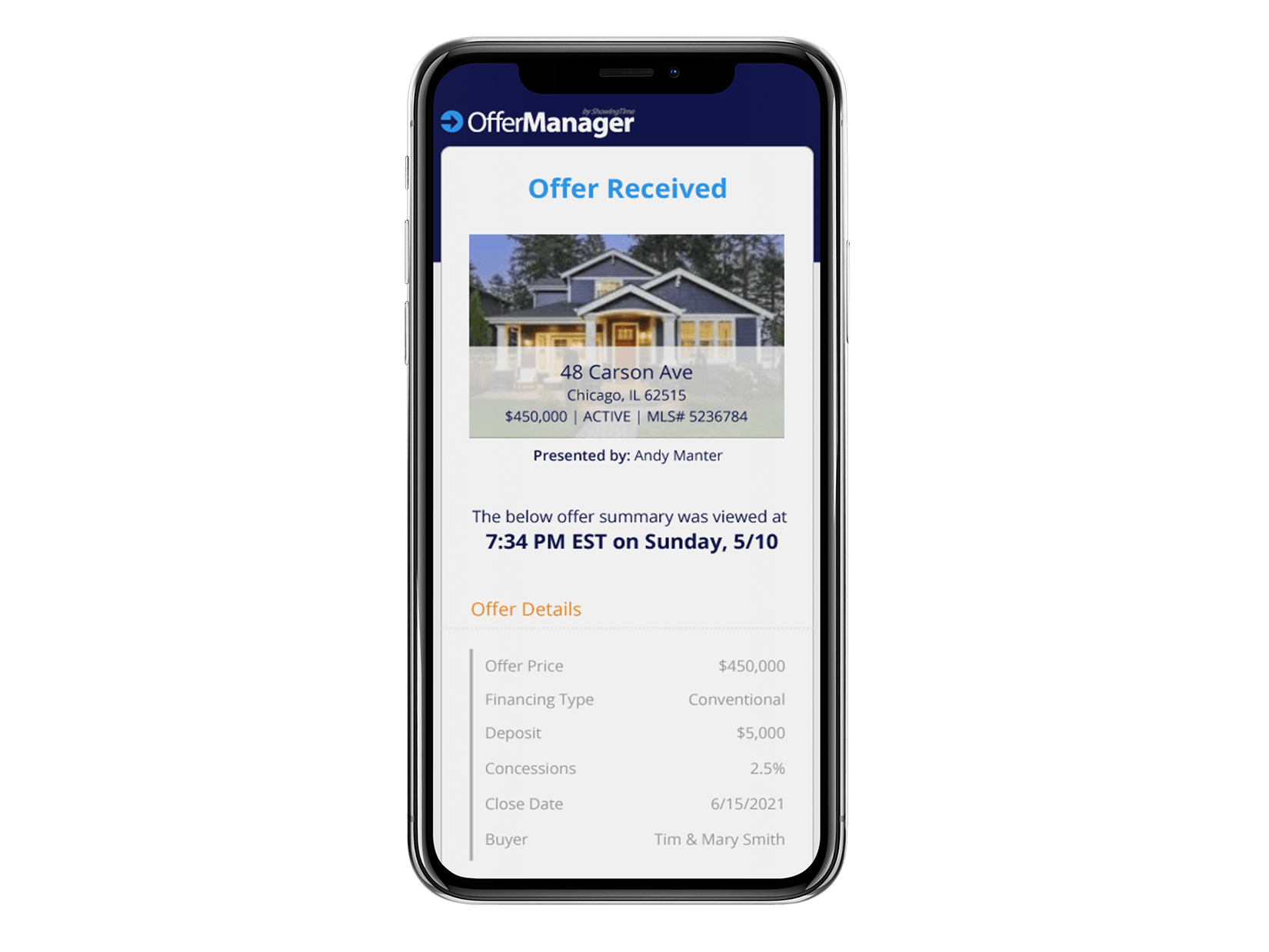
Select the image for the full size.
As soon as the listing agent opens the offer, the buyer’s agent receives notification their offer was viewed
Buyer’s agent can get this via email, text, and app notification and can let their buyer know the offer was received.
Offers Automatically Organized by Listing
All offers will automatically be organized by listing and are easily accessible via the ShowingTime desktop or mobile app. This lets you keep track of all offers and easily communicate with buyer’s agents.
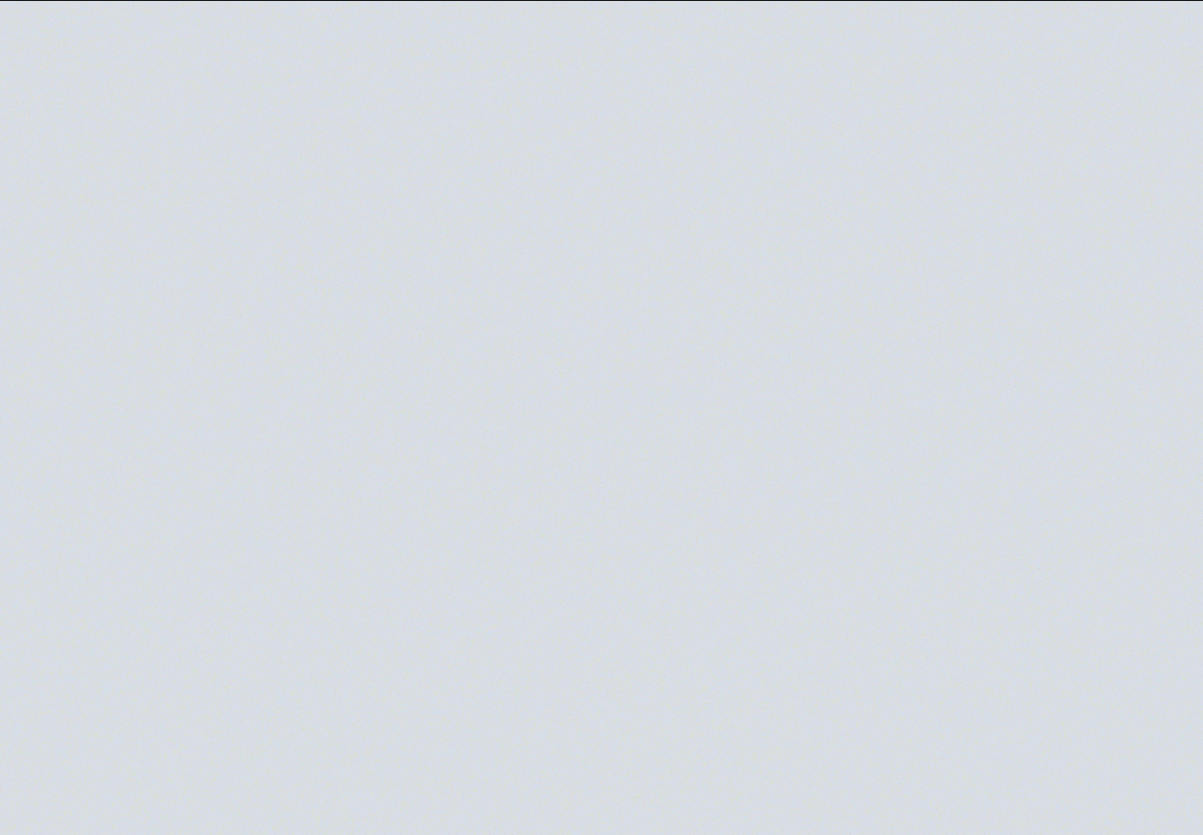
Select the image for the full size.
The color on the listing icon relates to the status of the offer.
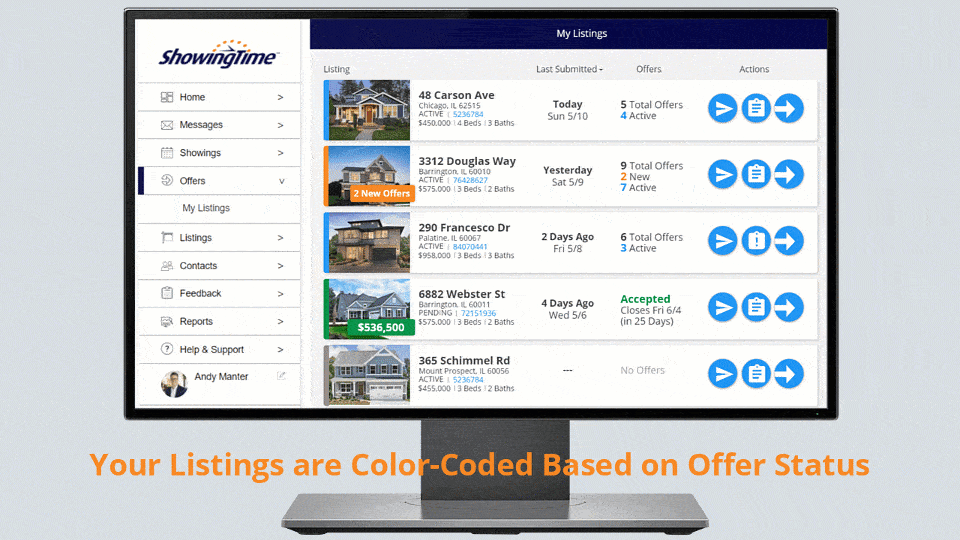
Select the image for the full size.
Each listing has Quick Action Buttons.
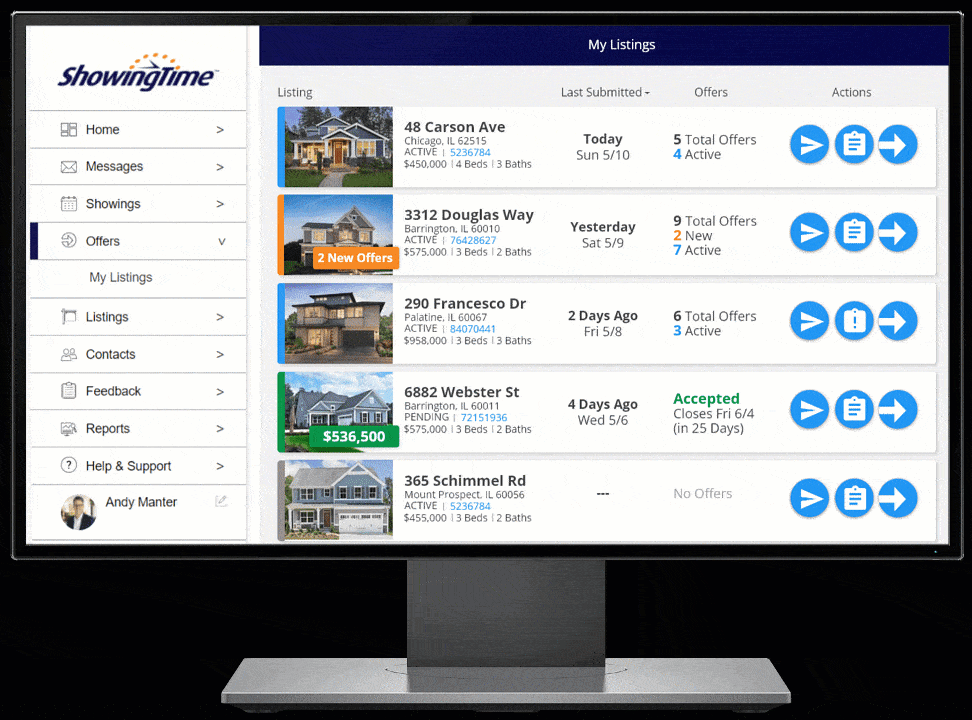
Select the image for the full size.
Offer Instructions are shown to buyer’s agents at the top of the Offer Form.
You can print the Offer Activity.
View Listing – List of Offers/Offer Instructions
Double-click on any listing, and it opens the View Listing page. You can see every offer on that listing, edit the Offer instructions, change each offer’s status, and easily communicate with buyer’s agents.
Overview of the View Listing screen for Offer Manager
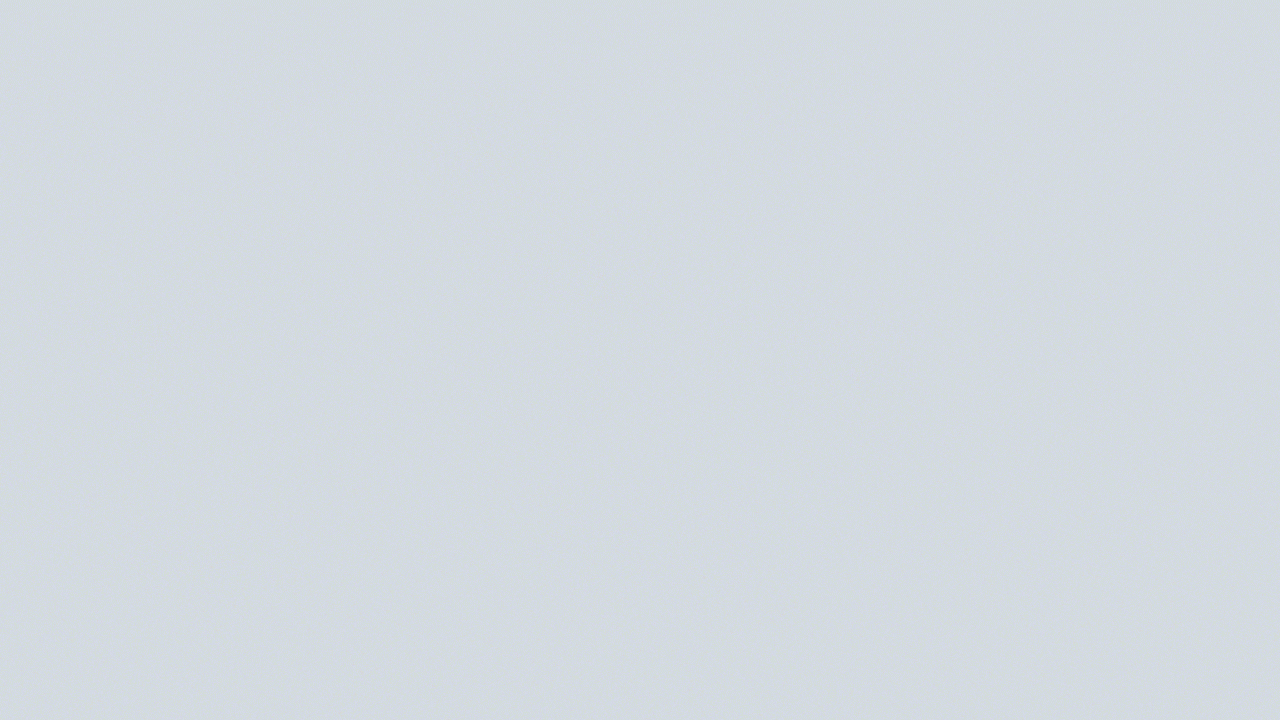
Select the image for the full size.
All offers submitted via Offer Manager will automatically be organized by listing and easily accessible via the ShowingTime desktop or mobile app.
Communication with Buyer's Agents
 1-Touch Call/Text/Email/Push Notifications
1-Touch Call/Text/Email/Push NotificationsWe store the buyer’s agent contact information with each offer, so listing agents can call, text or email the buyer’s agents directly.
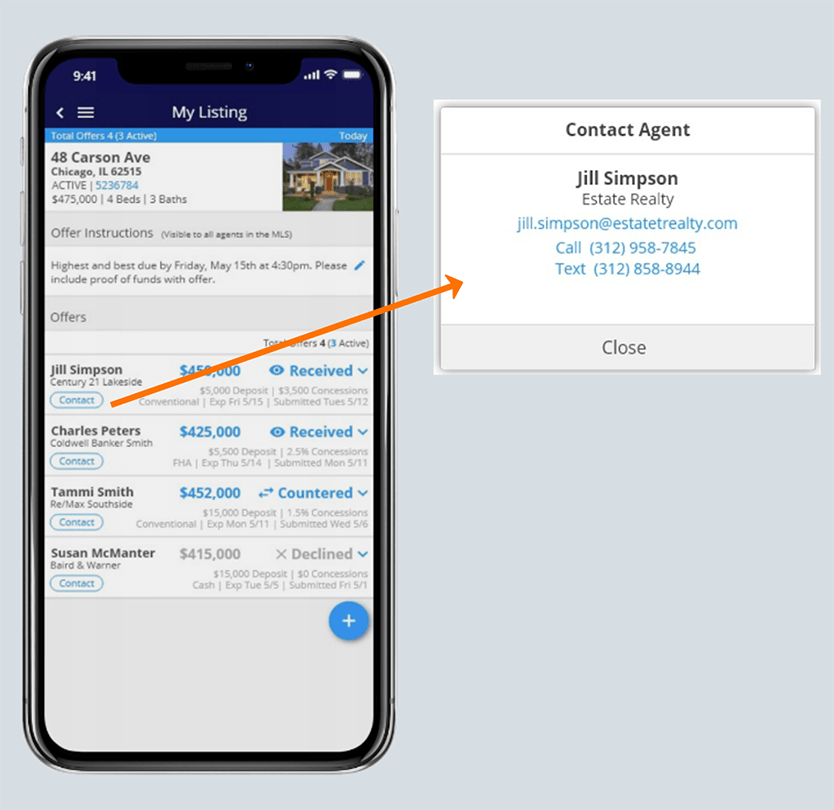
 Prompts to Notify the Buyer’s Agents
Prompts to Notify the Buyer’s AgentsWhen the listing agent updates the Offer Status, it prompts them to notify the buyer’s agent.
They can personalize the message or use our standard template.
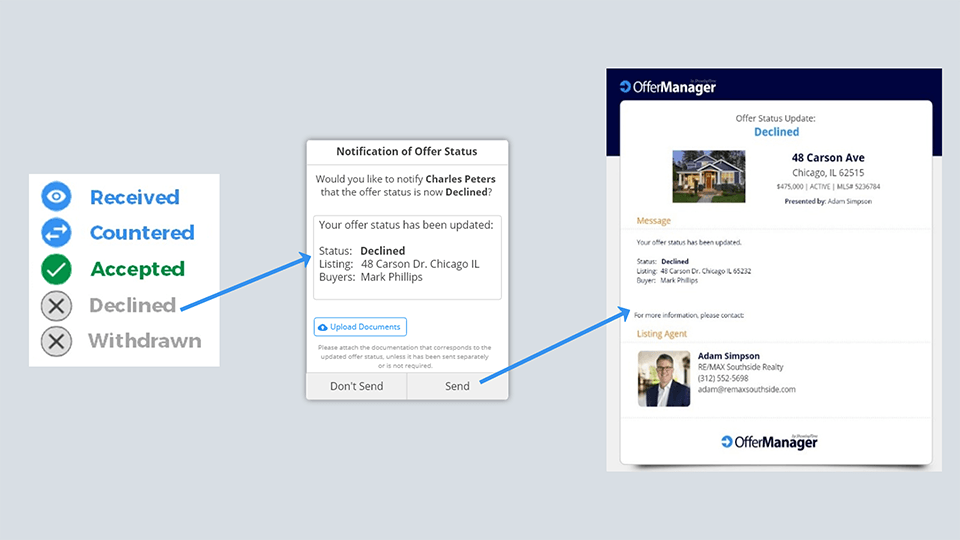
Select the image for the full size.
 Mass Email All Buyer’s Agents
Mass Email All Buyer’s AgentsYou can quickly update all buyer’s agents that have submitted an offer, saving you a lot of time.
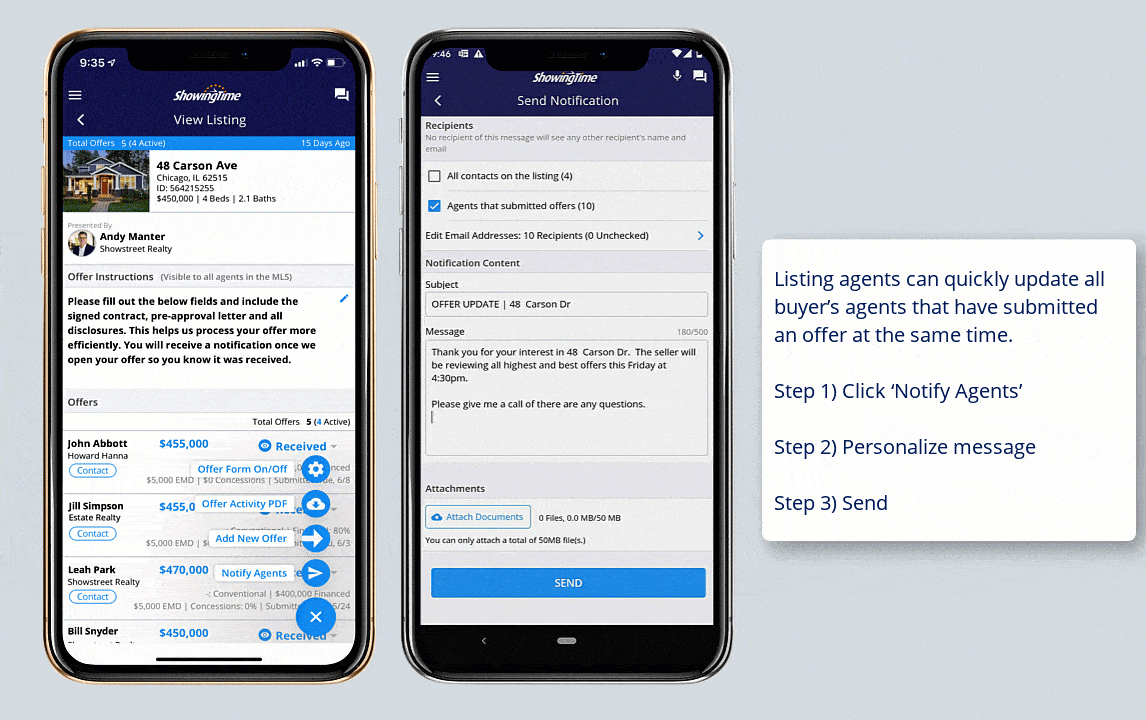
Select the image for the full size.
View/Edit Offers
Just click on any offer to open it. Here, you can view all the documents, contact the agent, edit any details or contingencies, upload new documents or email the documents.
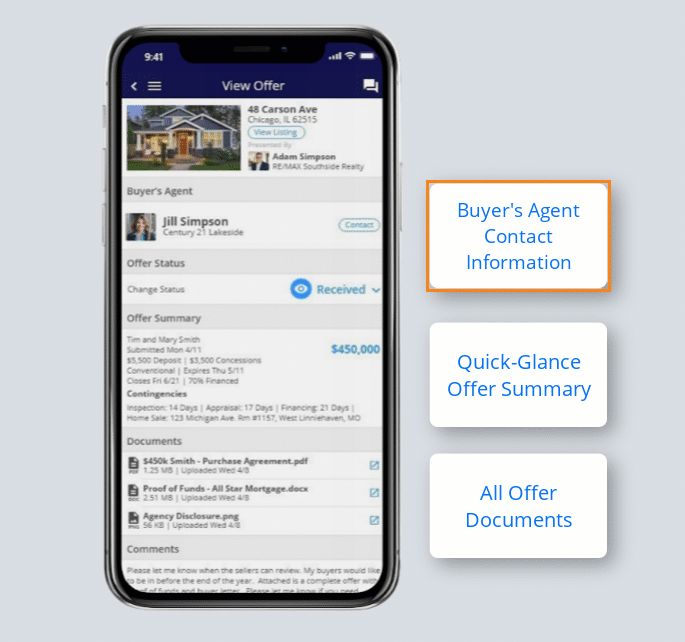
Select the image for the full size.
Edit the Offer Details
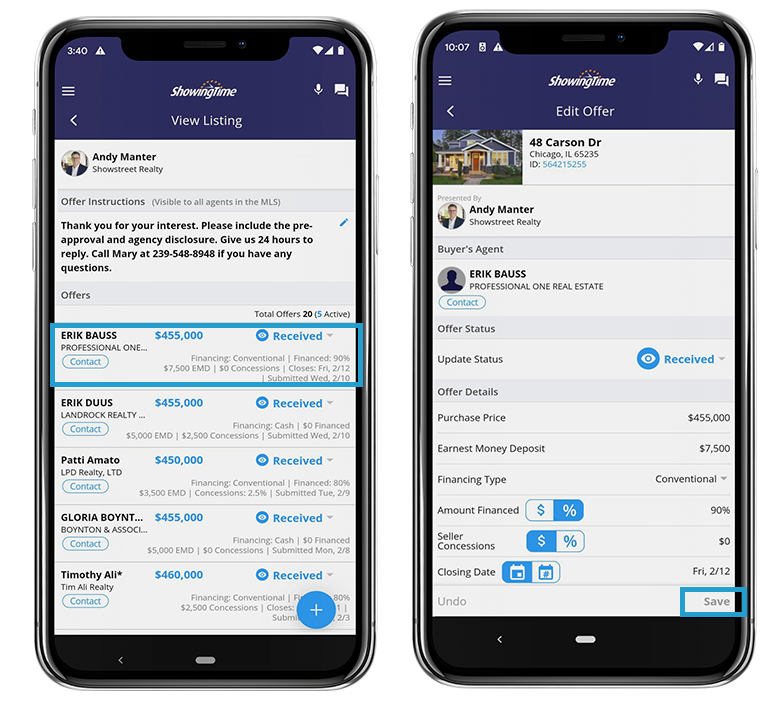
Select the image for the full size.
The listing agent can update any offer at any time. Just click on the offer to edit any field (price, closing date, contingencies, etc).
You can also upload new offer contracts or documents. Then hit SAVE at the bottom.
Updating the Offer Status
After the offer is submitted, listing agents can update each offer’s status.
Buyer’s Agents DO NOT have a login to view their offer, the edits you make or the Offer Status.
You will receive a prompt to notify the buyer’s agent to update them of the status. You can personalize this message or use our standard template.
Countering and Accepting an Offer
It’s important to note that the signed purchase contract will continue to be the only legally binding agreement. So in countering and accepting offers, since they require signatures, you will take care of the agreements first as you always have.
You will continue to negotiate, counter, accept and sign offers as you always have. Then you update Offer Manager after the documents are signed.
Accepting an Offer
After you have a fully executed purchase agreement, then update the Offer Status which will allow you to automatically decline all other offers and notify all the other buyer’s agents in seconds.
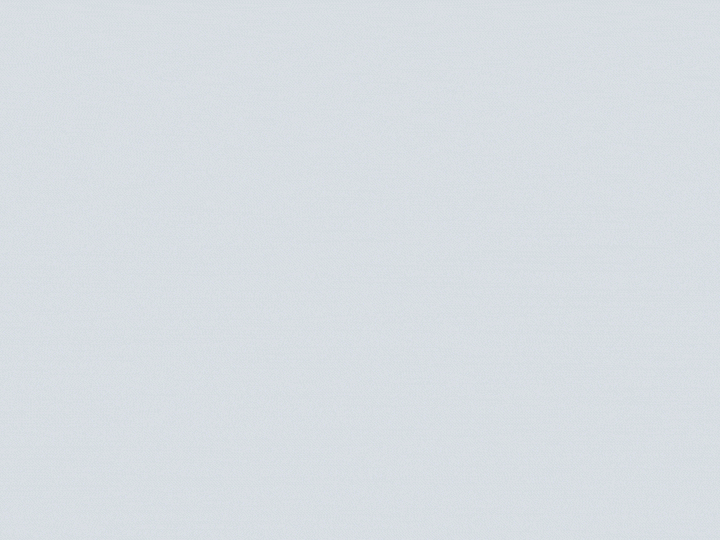
Select the image for the full size.