Getting Started: Paragon
Authenticating into ShowingTime
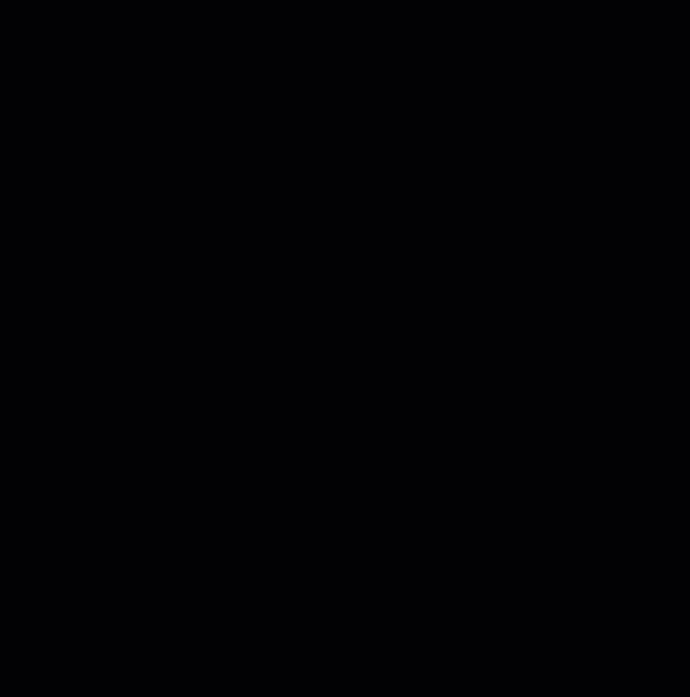
Click for larger image
Step 1
Start off by clicking on the Preferences (or Resources) section on the Home Screen.
Step 2
From the Preferences (or Resources) menu, select ShowingTime Setup from the list of available options.
Step 3
You should now be authenticated into the ShowingTime system from within your MLS. We recommend that you start off by updating your Profile, your Showing Instructions, and lastly your Feedback settings.
Listing Worksheet Feedback
Scheduling
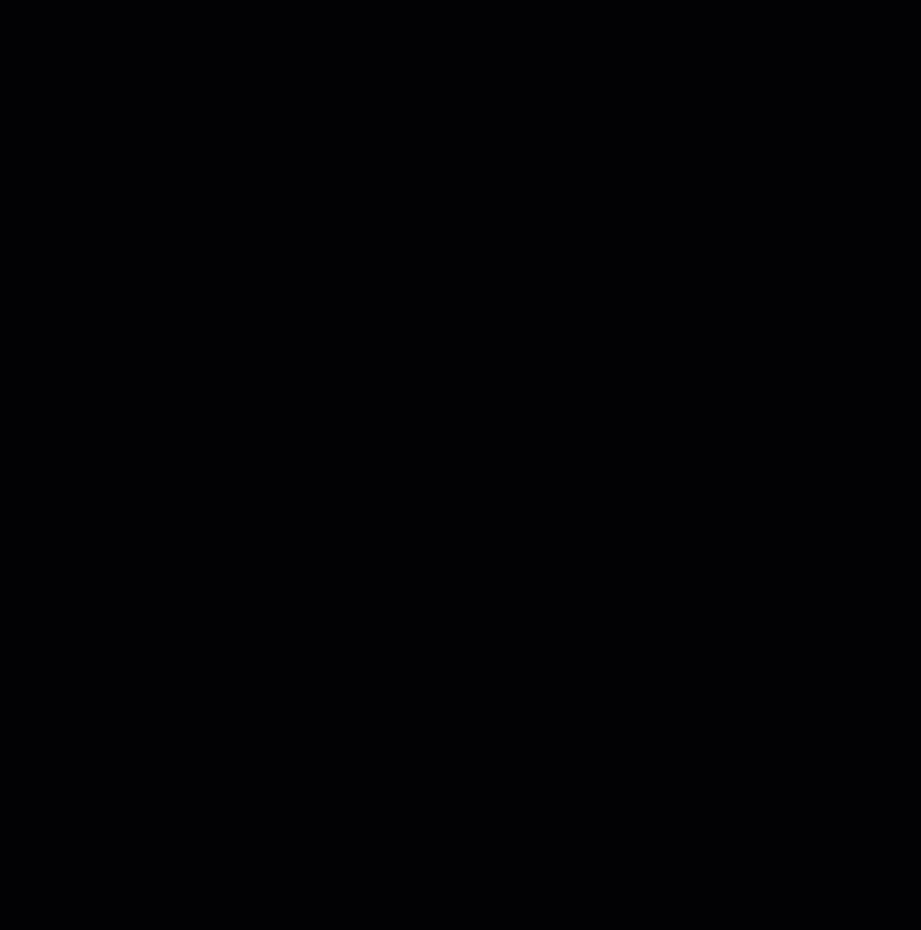
Click for larger image
Step 1
Start off by using Quick Search on the home screen to find the listing for which you would like to schedule your appointment.
Step 2
On the right side of the listing, click on the
Step 3
You should now be looking at the ShowingTime scheduling interface. From here you can schedule in two ways:
- As a Single Showing
- Using ShowingCart
Learn More: Scheduling > ShowingCart
(If you don't see the scheduling interface, make sure that a new tab or window hasn't been opened. If you have checked and the scheduling interface still hasn't opened then make sure that you have allowed popups from within your browser.)
Note: The images and screens used in our training materials are a general representation of how ShowingTime for the MLS (formerly Showing Assist) integrates into your MLS. Some MLS- or vendor-controlled elements may appear differently than shown above. The ‘Schedule a Showing’ button might also differ in shape and size from what is shown above.
ShowingTime will refresh this information regularly when updates are made. Please contact support@showingtime.com with any questions on the integration in your MLS.
ShowingTime will refresh this information regularly when updates are made. Please contact support@showingtime.com with any questions on the integration in your MLS.


