Calendar Sync
Overview
With Calendar Sync, you can have all your upcoming appointments synced directly to your personal calendar, which can be accessed through your preferred calendar application or on your mobile device.
Related Page: Mobile > Syncing Appointment(s) with your Calendar AppGetting Started
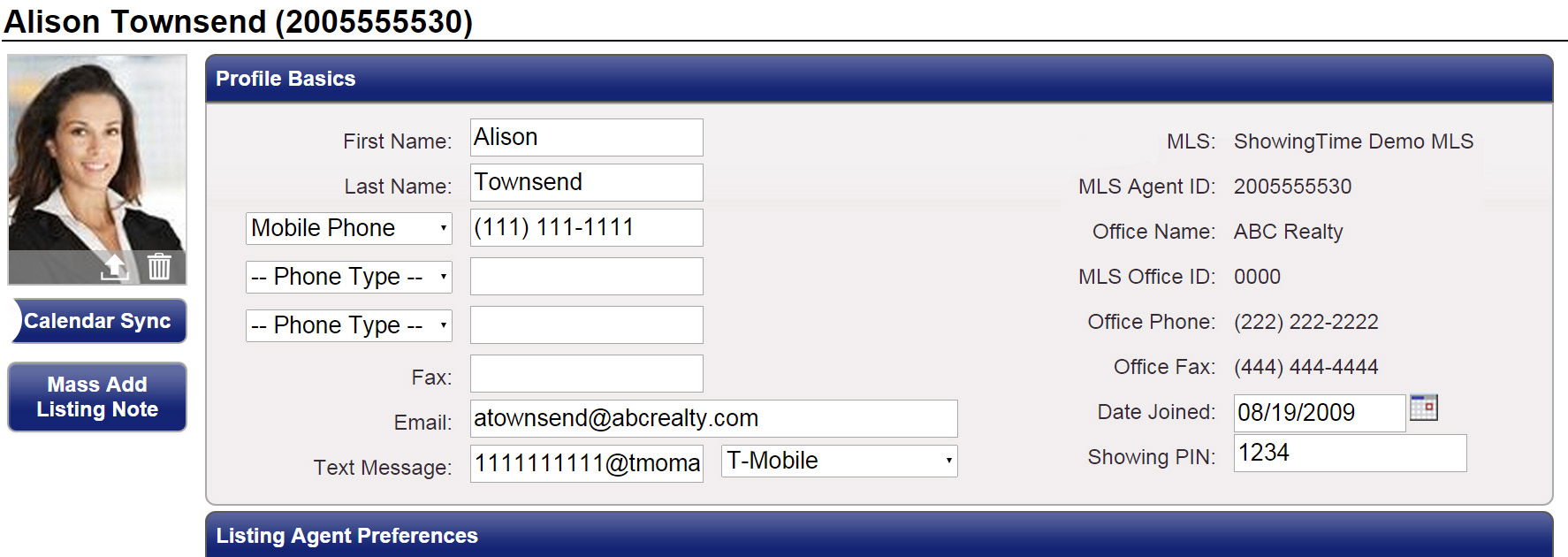
Step 1
Start by clicking My Agent Setup
Step 2
From the sub-menu, click My Agent Setup
Step 3
Once your profile has loaded, click on the Calendar Sync button
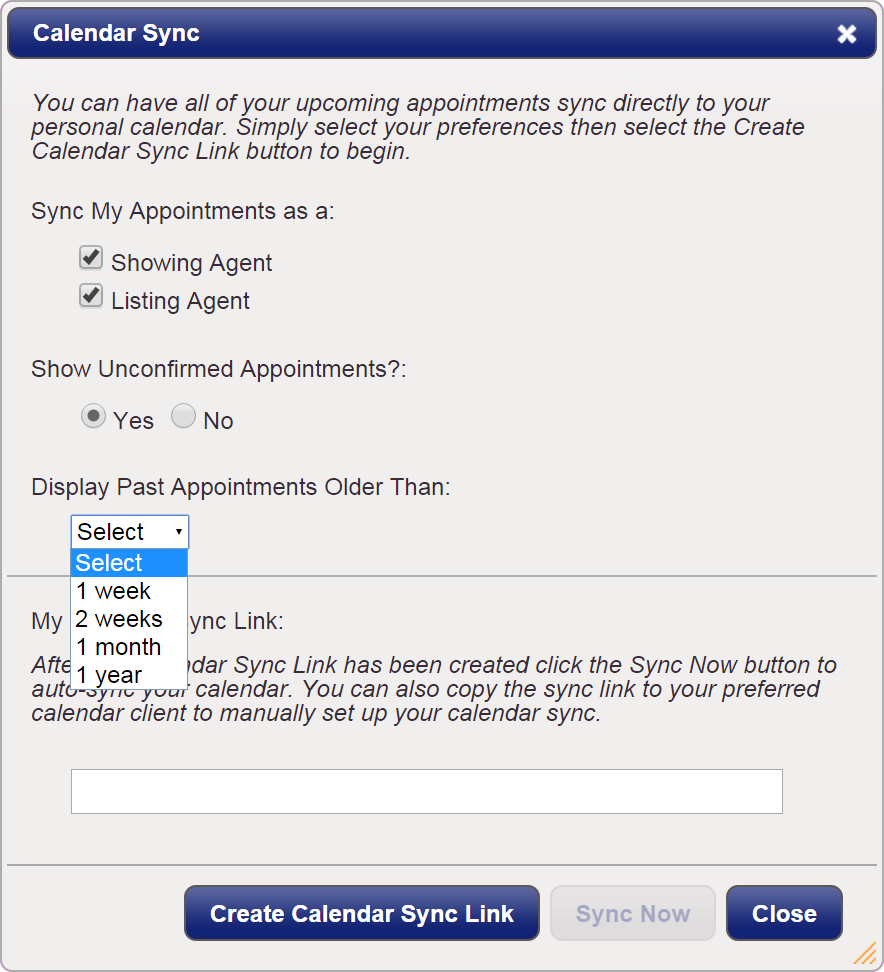
Step 4
Choose the time frame for which you would like to keep synced past appointments for
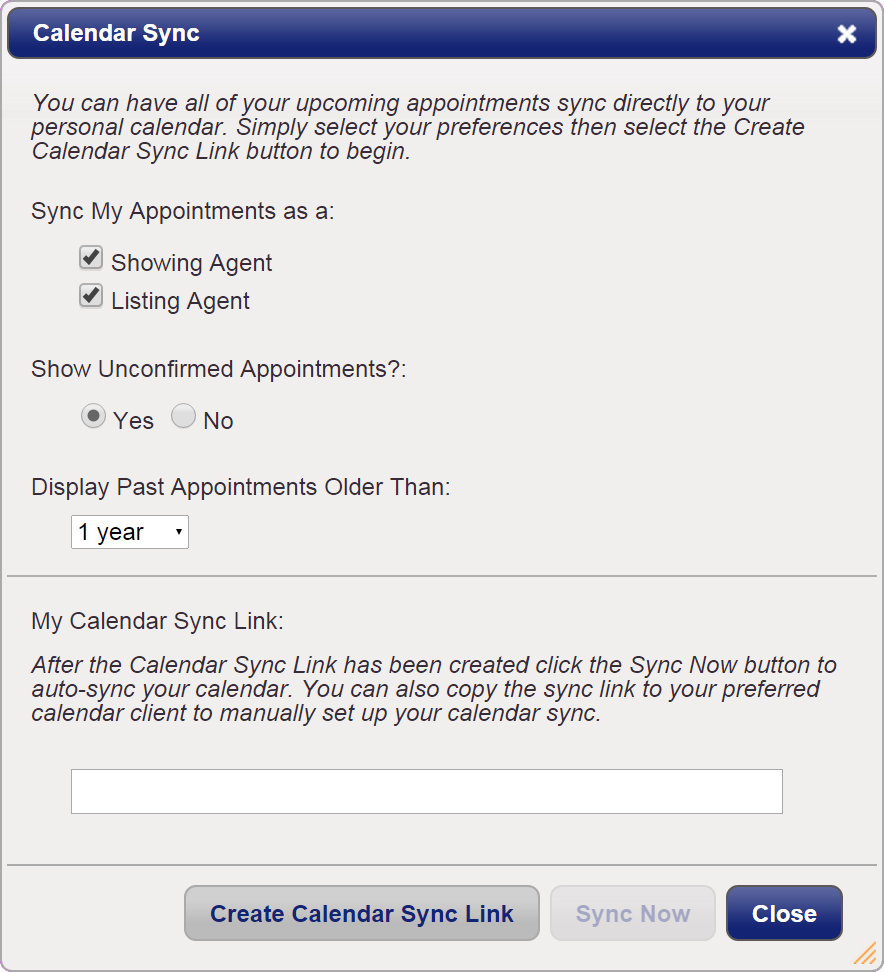
Step 5
Click the Create Calendar Sync Link button to generate a sync link URL
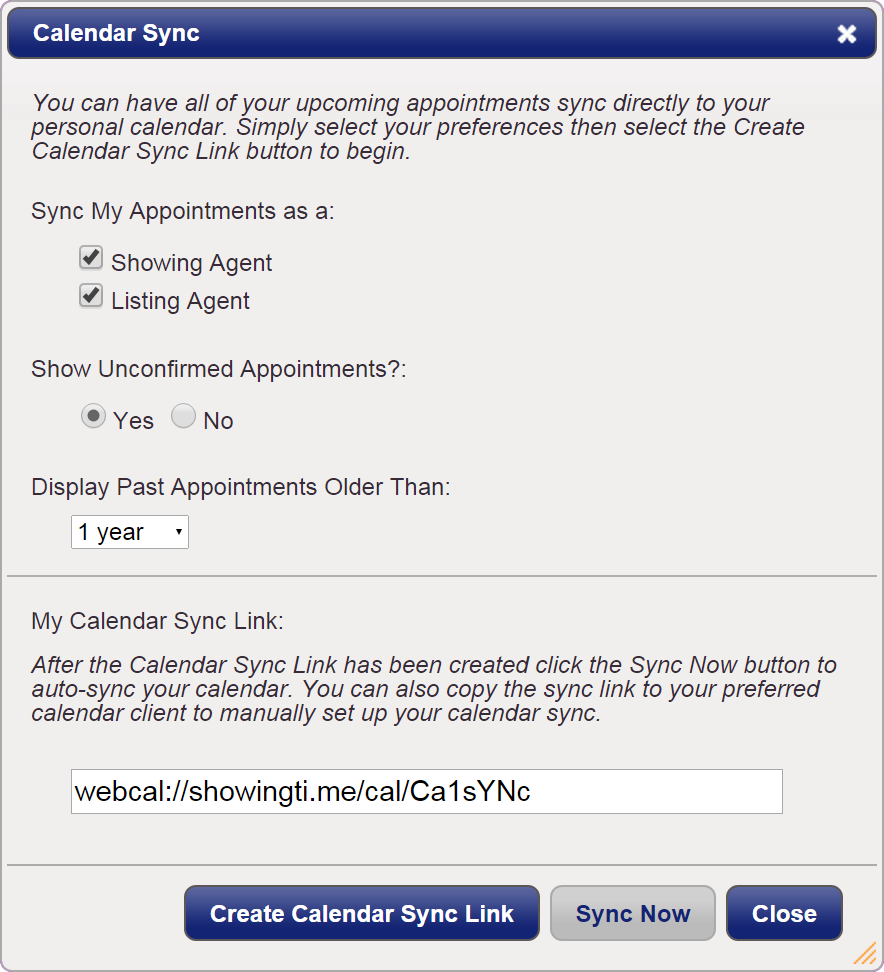
Step 6
Click the Sync Now button. You will be prompted to open your default 'Calendar Application'.
In order to sync your calendar with Android's Google Calendar, you will need to complete the steps below on your desktop device. Google calendar may take up to 12 hours to sync information. This timeframe is not within ShowingTime's control.
Syncing with Google Calendar
- Copy the Calendar Sync Link that was created in the above steps.
- Sign in to your Gmail Account and Click Calendars
- Click the plus sign next to 'Other Calendars'.
- Select From URL.
- Paste the Sync Link URL.
- Click the Add Calendar button.
Syncing with Yahoo! Mail
- Copy the Calendar Sync Link that was created in the above steps.
- Click the Calendar icon.
- Click the Manage Subscriptions 'gear' icon.
- Select Subscribe to Other Calendars.
- Enter a name for your calendar.
- Paste the Sync Link URL.
- Click Save.
Syncing with Microsoft Outlook 2007
- Copy the Calendar Sync Link that was created in the above steps.
- Click on Tools.
- Select Account Settings.
- Select the Internet Calendars tab.
- Click the New... button.
- Paste the Sync Link URL.
- Click the Add button.
Syncing with Microsoft Outlook 2010
- Copy the Calendar Sync Link that was created in the above steps.
- Click the Home tab.
- Click on Open Calendar.
- Select From Internet...
- Paste the Sync Link URL.
- Click the Add button.
Syncing with Microsoft Outlook 365
- Copy the Calendar Sync Link that was created in the above steps.
- Click the Home tab.
- Click on the Calendar Icon
- Click on Add Calendar
- Select From Internet...
- Paste the Sync Link URL.
- Click the Add button.
Removing Calendars
In general, removing the calendar sync from ShowingTime will be as simple as deleting the calendar from the service you linked it with.
Removing a Calendar cannot be undone. Please make sure you remove the correct calendar.
In Outlook:
Step 1
Open Outlook and choose Calendars.
Step 2
Right-click the calendar you want to remove.
Step 3
Select Delete.
Step 4
Select Yes.
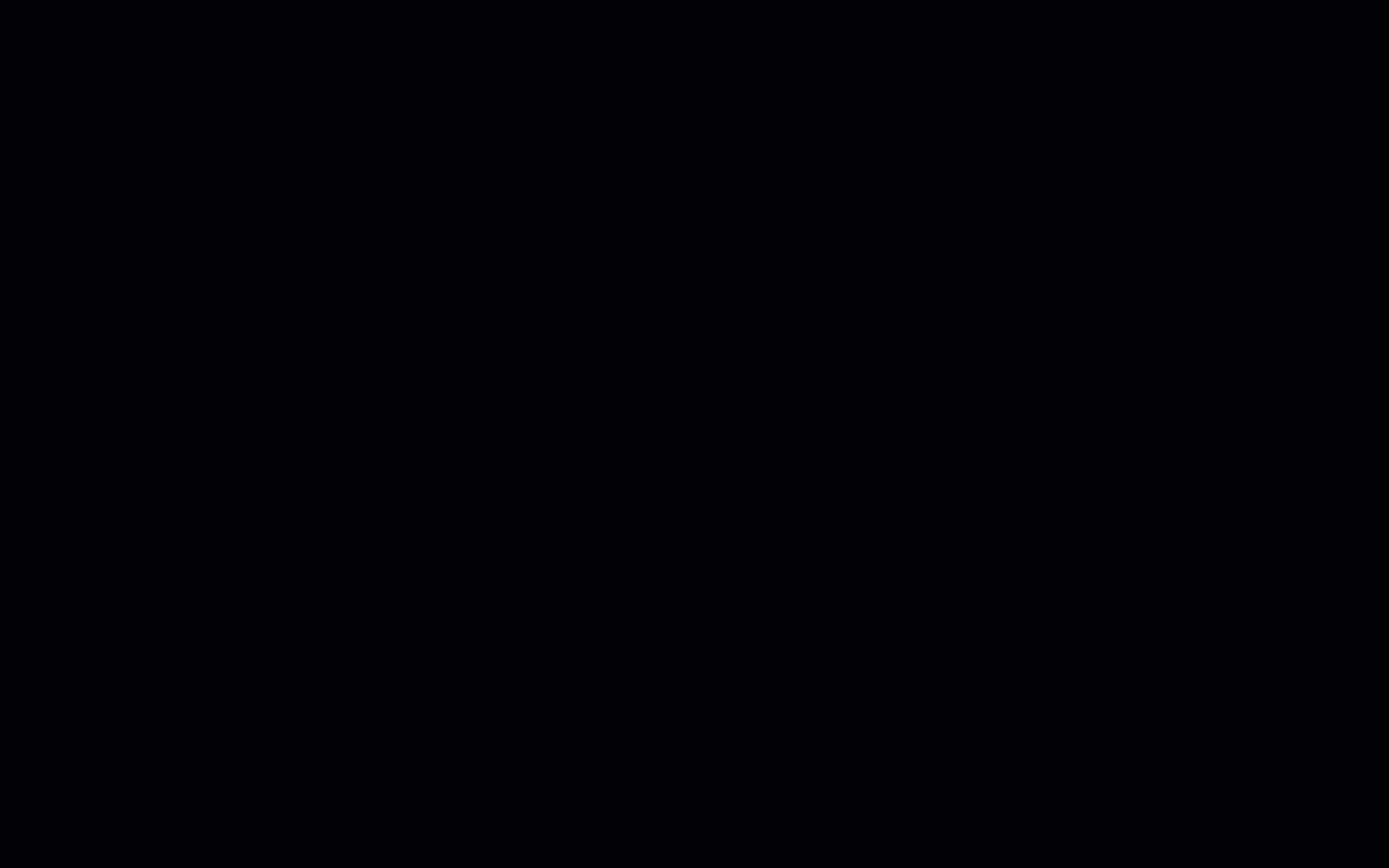
Click the image for the full size.
In Gmail:
Step 1
Open Gmail and Select Calendar.
Step 2
Select the 3 dots next to the calendar you want to remove.
Step 3
Scroll down and select Unsubscribe.
Step 4
Select Remove calendar.
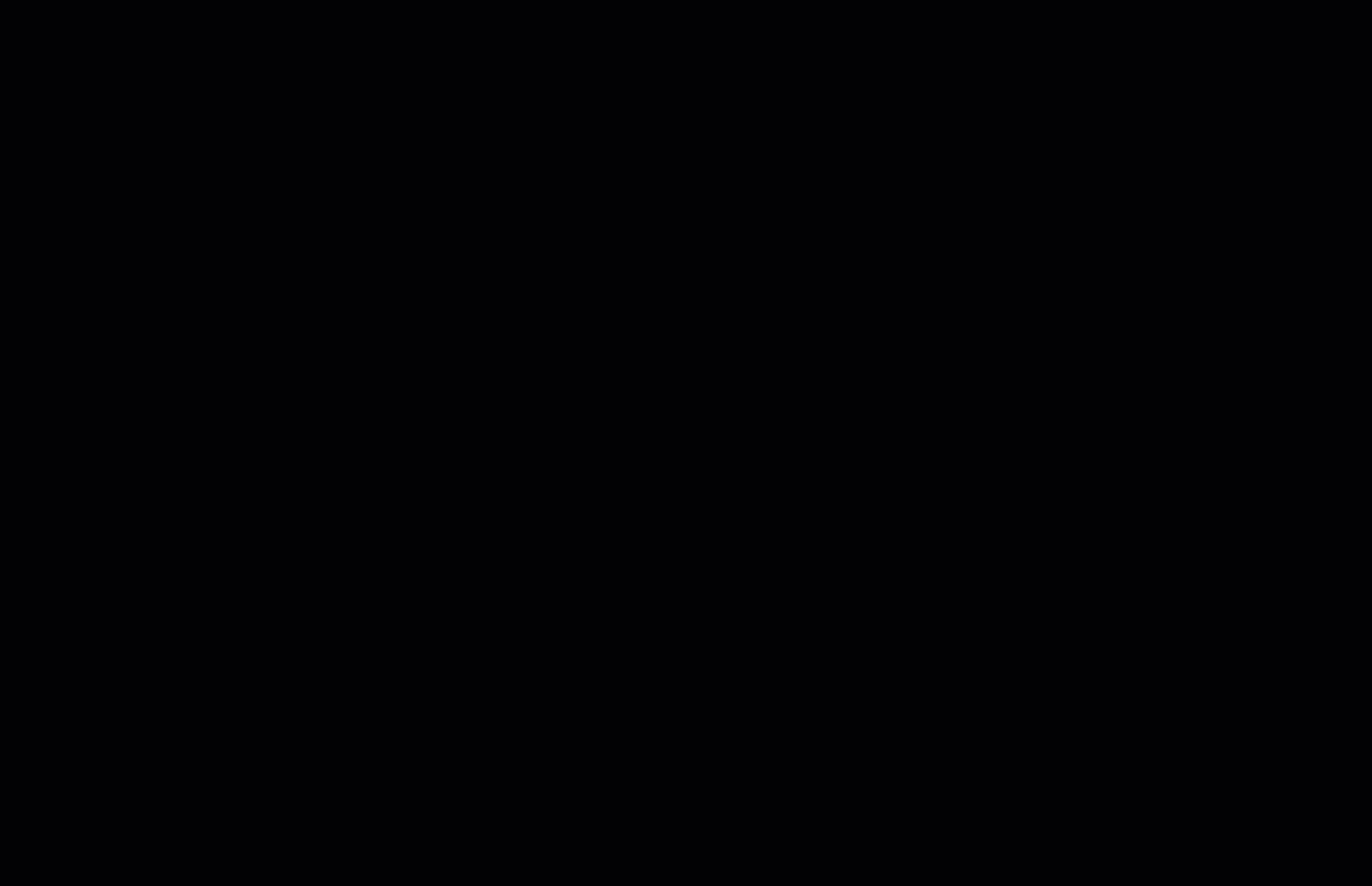
Click the image for the full size.
Note: Due to the nature of the .ics & webcal calendar feeds feature that sends data to third-party programs, only a limited amount of troubleshooting can be provided (troubleshooting third-party software is beyond the scope of ShowingTime support).


