Feedback Management (Enhanced Feedback)
Configuring an Owner to Receive Feedback
Owners can only receive feedback via email or through Home by ShowingTime. For an owner to receive feedback, they need to be configured properly on the listing.

Step 1
Start by selecting Listing Setup from the side menu.
Step 2
Select Listing Setup from the sub-menu.
Step 3
Select the listing you want to configure for the owners to receive feedback.
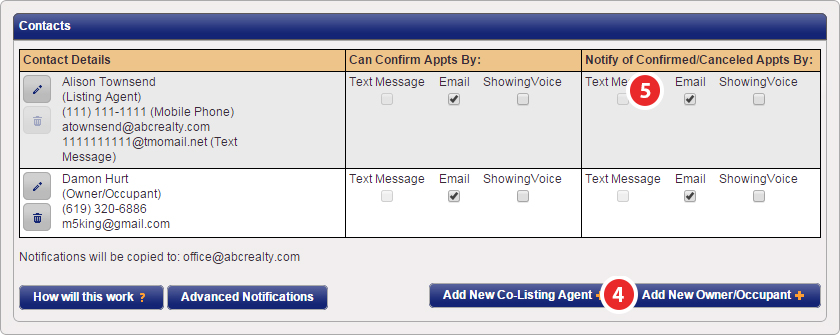
Step 4
For an owner to receive feedback, they must first be added to the listing with a valid email address in their contact information. If the owner hasn't yet been added, click the Add New/Owner/Occupant button.
Publishing Feedback to the Owner (Hold for Review)
When first configuring your Feedback settings, you chose to either publish feedback automatically or to hold for review. If feedback is not being sent automatically to your seller, it's likely due to this setting being configured as hold for review. If you had feedback queued up to manually publish before choosing to automatically publish, you might still need to manually publish those feedbacks.
Step 1
Start by selecting Reports from the side menu.
Step 2
Select Listing Activity Report from the list of available reports.

Step 3
Select the listing for which you want to publish feedback to the owner.
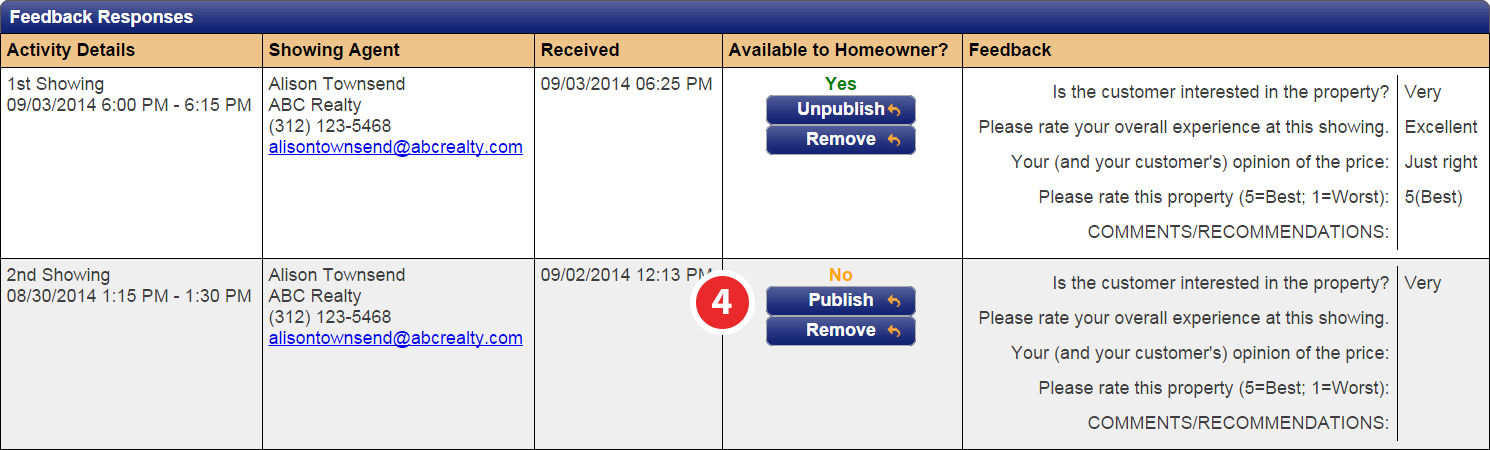
Step 4
Scroll down to the section labeled Feedback Responses; then, under the section Available to Homeowner? you'll see a list of published & unpublished feedback responses. Click on Publish to immediately send that feedback via email to your owner. It will now also be available on any listing activity reports generated in the future.
Manually Managing Feedback Requests
Sometimes agents don't respond to feedback requests or they might have answered the feedback in a non-traditional way (e.g. A phone call directly to the agent and not via the email request). As a Listing Agent, you have the ability to enter in the feedback provided by another agent yourself. There are also other options available to manage the feedback. You will be presented with the Appointment Date & Time, the listing for the feedback request, the buyer's agent's information for quick reference, and feedback history, which is a list of when the feedback was sent and when it will be sent, and any other note pertaining to the feedback.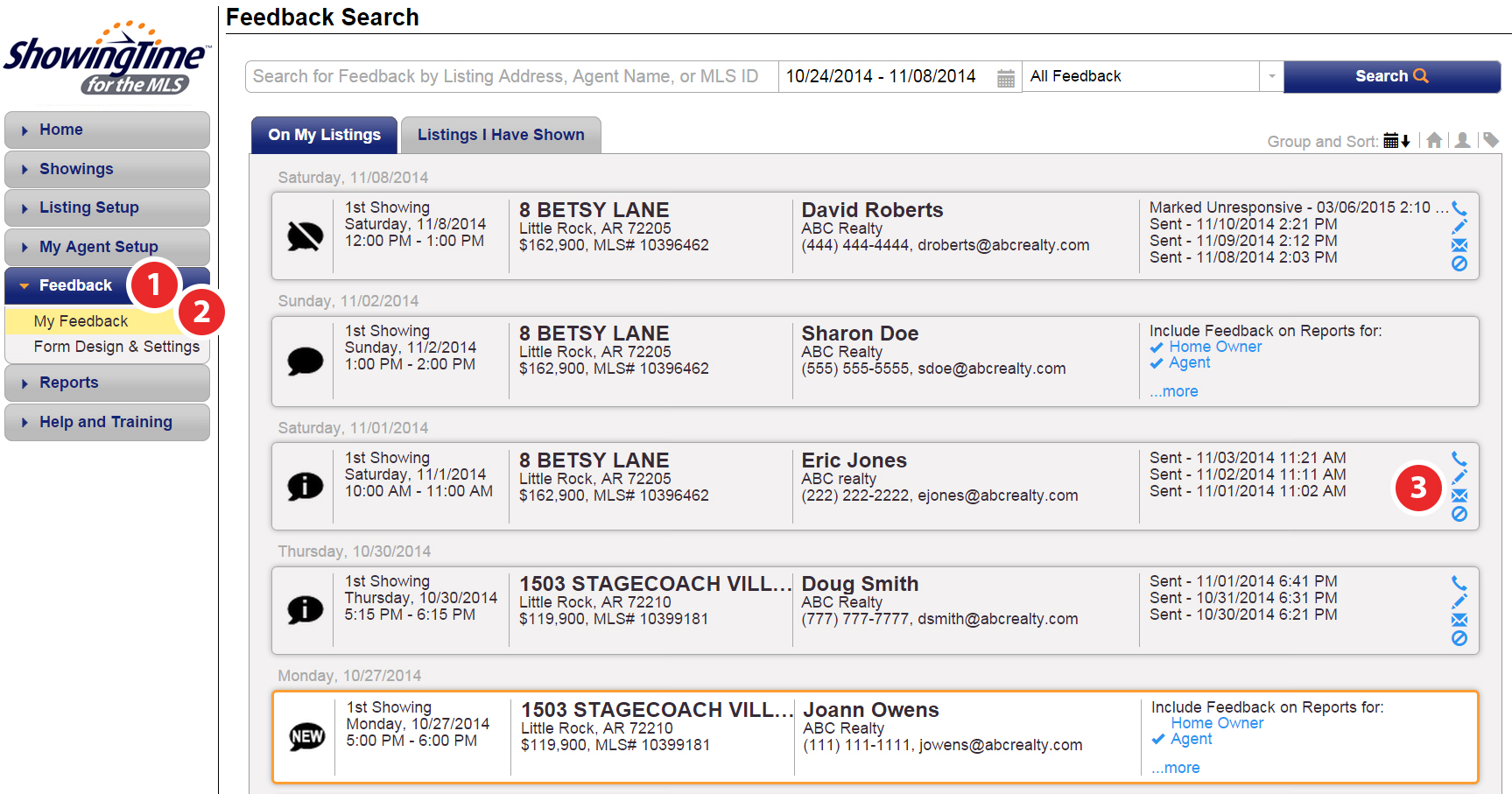
Step 1
Start by clicking the Feedback tab
Step 2
Then click My Feedback in the drop-down
Step 3
Select one of the icons to perform its necessary action:

Log Call - Allows you to make a note that you reached out to the buyer's agent for tracking purposes

Enter Feedback - Allows you to manually enter the feedback on behalf of the buyer's agent (this will not be explained in this section as it is the same process explained in the Submitting Feedback section)

Resend Email - Allows you to manually send the feedback request email to the agent instead of waiting for the next send time, or even request emails that have been sent the maximum number of times.

Mark Unresponsive - Marks the feedback as unresponsive and no further attempts will be made to request the feedback.
Additional Feedback Features
ShowingTime has recently added some new and improved features to make it easier for you as an agent to view, manage, and organize your feedback.

New - New feedback has been received and is ready for your review

Received - Feedback has been received and reviewed

Awaiting - Feedback requests are in the process of being sent and a response is pending

Needs Follow Up - Feedback requests were sent, but the feedback has not been received

Unresponsive - Signifies all efforts for requesting feedback have been exhausted and the buyer's agent is unresponsive

Feedback can now be searched through a more streamlined search bar, including options for the date range and the type of feedback you are looking to manage. You will also have your feedback broken down by two tabs - 'On My Listings' and 'Listings I have Shown'. Going one step further, you can group and sort your search results by date range, street name, agent, or feedback status.
Note: Certain settings and features are determined by your association or board and may not be available in all markets. Information presented in our training materials is a general representation of ShowingTime products.
Contact support@showingtime.com with any questions on the integration in your market.
Contact support@showingtime.com with any questions on the integration in your market.


