Group Messaging
With group messaging, you can include additional agents, staff or managers for a single conversation. Group messaging can be used to coordinate tasks, talk about listings, and keep each other updated on activities.
You can start a conversation with different agents or chat with the agent of a single listing. Your message threads will always be visible in your message center. Picking up a conversation after a few hours or days is as easy as selecting the correct thread.
Keeping track of who is in each thread is easy. When you click the information button (i), you will see the agent's name, office information, and photo. If you have included a staff member or manager from your office you will also see an indicator for these users.
Open the communication center from the side menu.
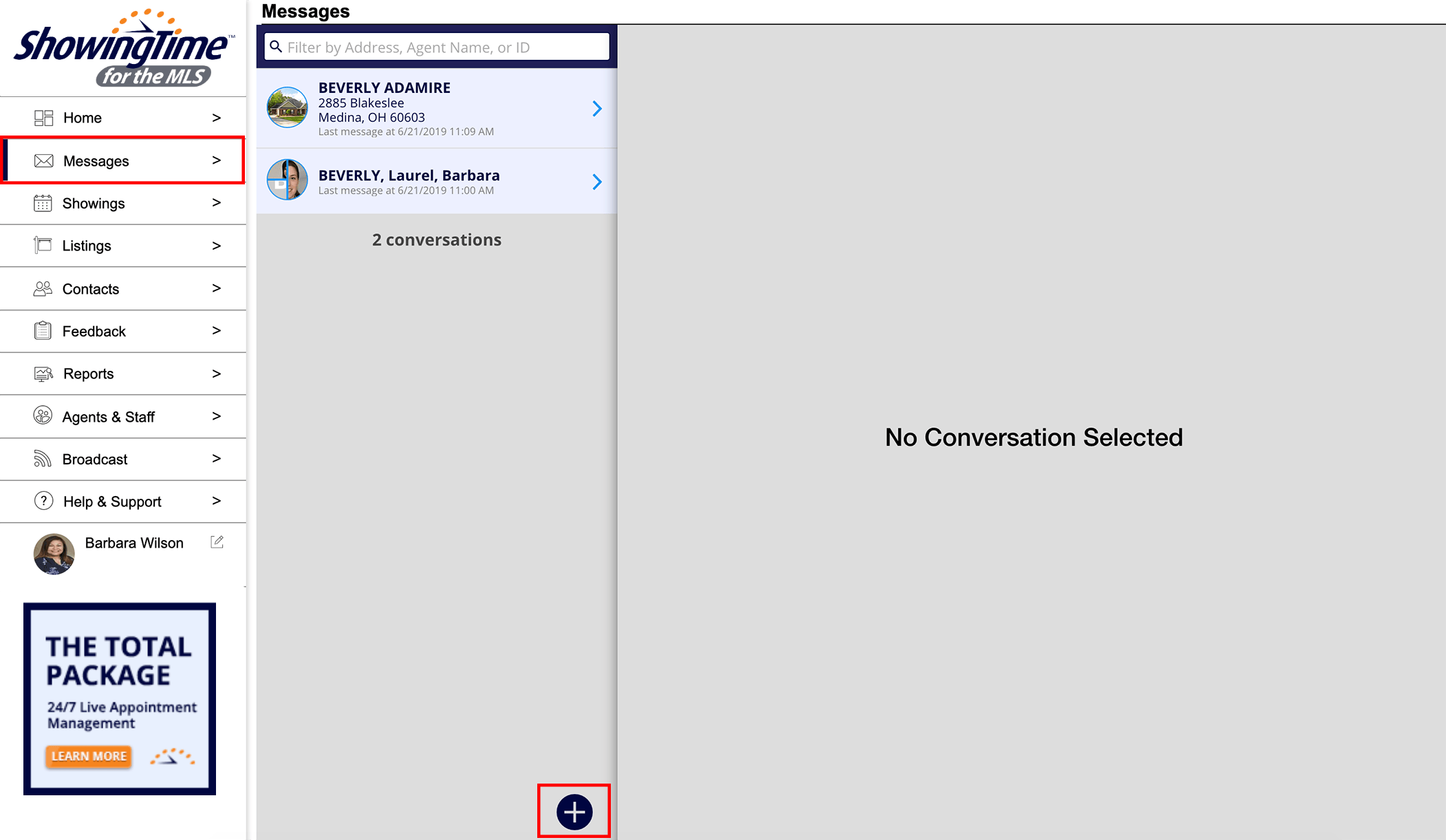
Click image for full size.
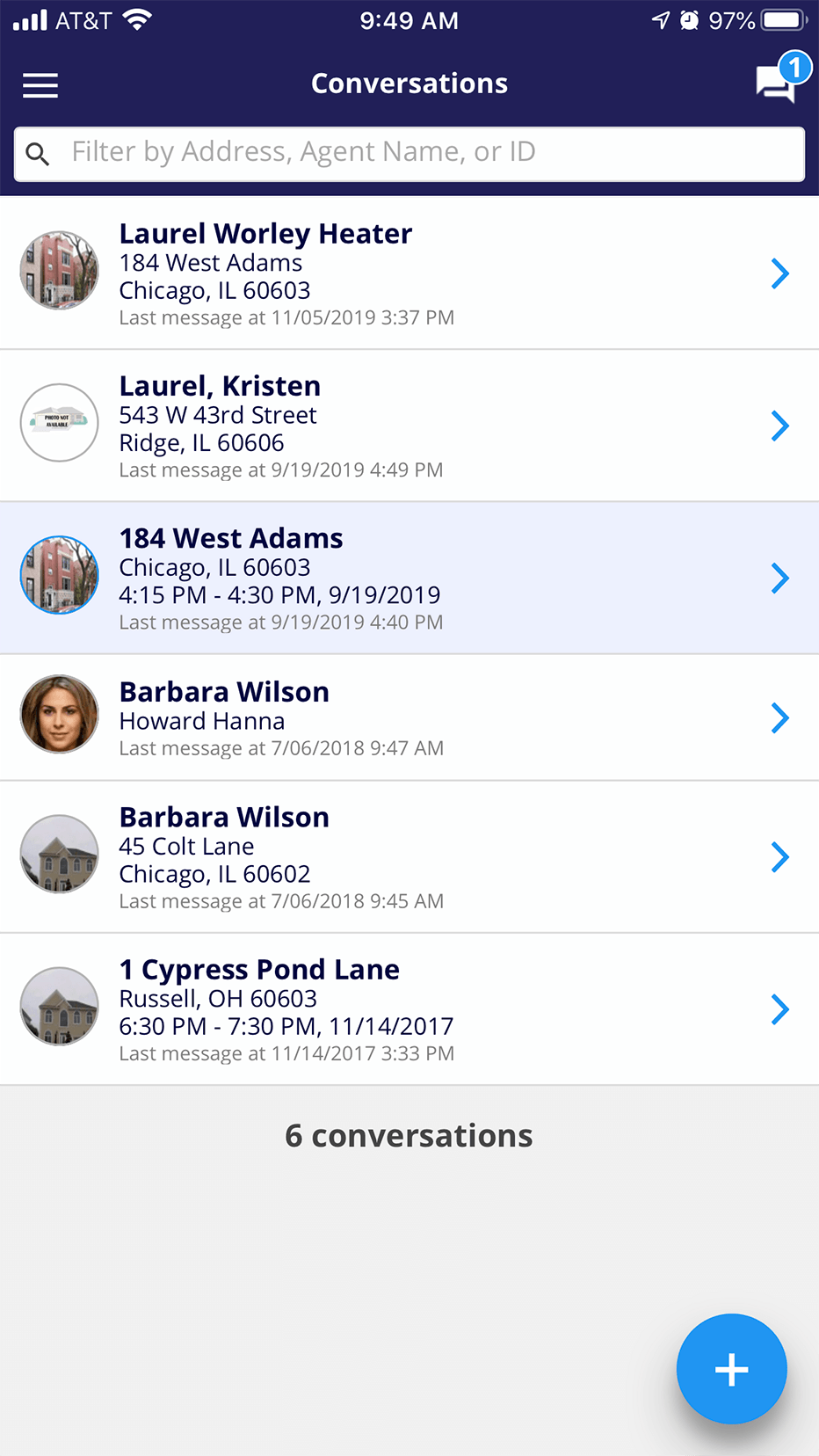
Click image for full size.
Choose the (+) to start a new message.
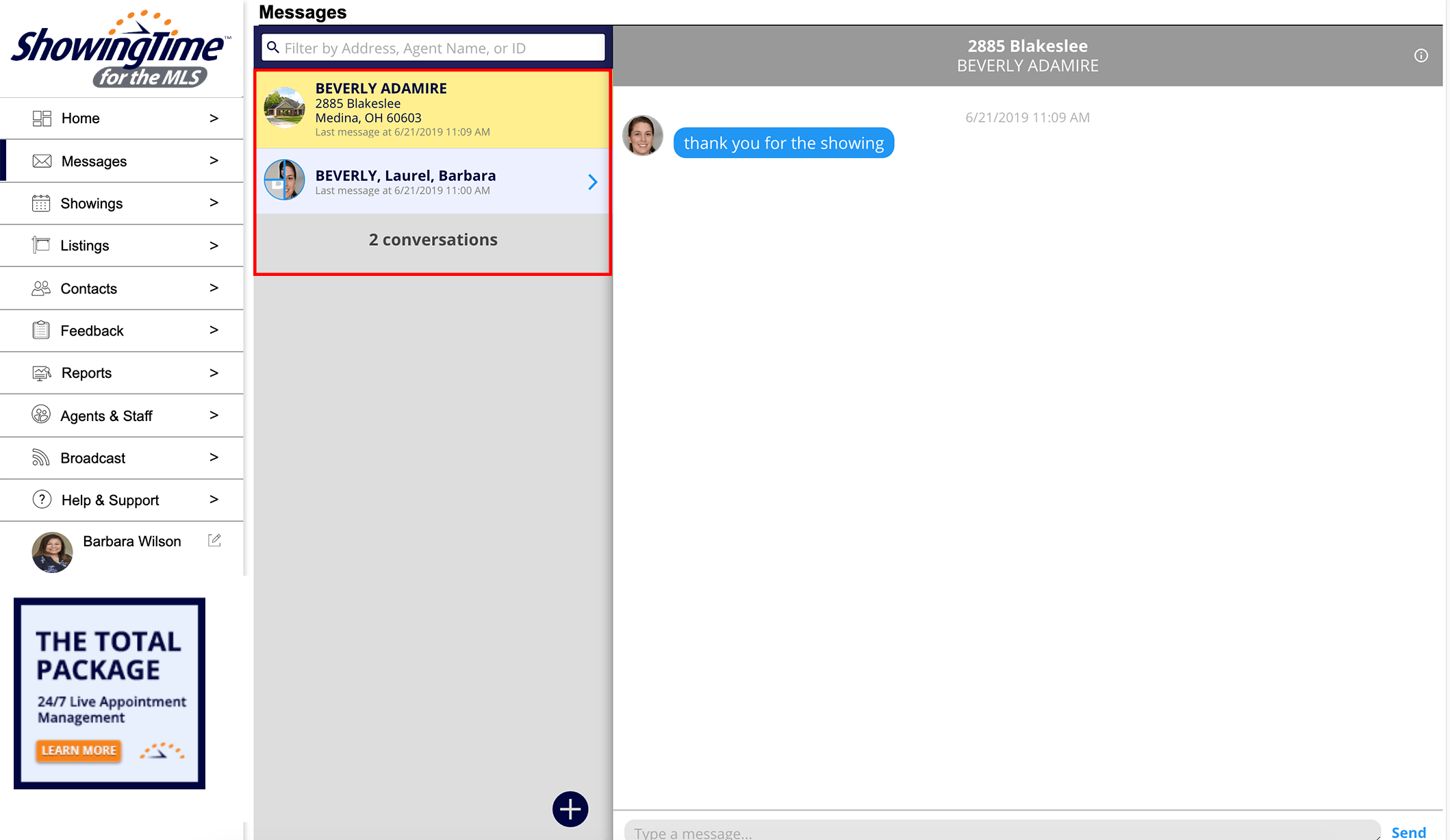
Click image for full size.
You can see all of your open message threads on the left, and the details of the selected conversation on the right.
When you select this button, you will see all of the participants in the message thread.
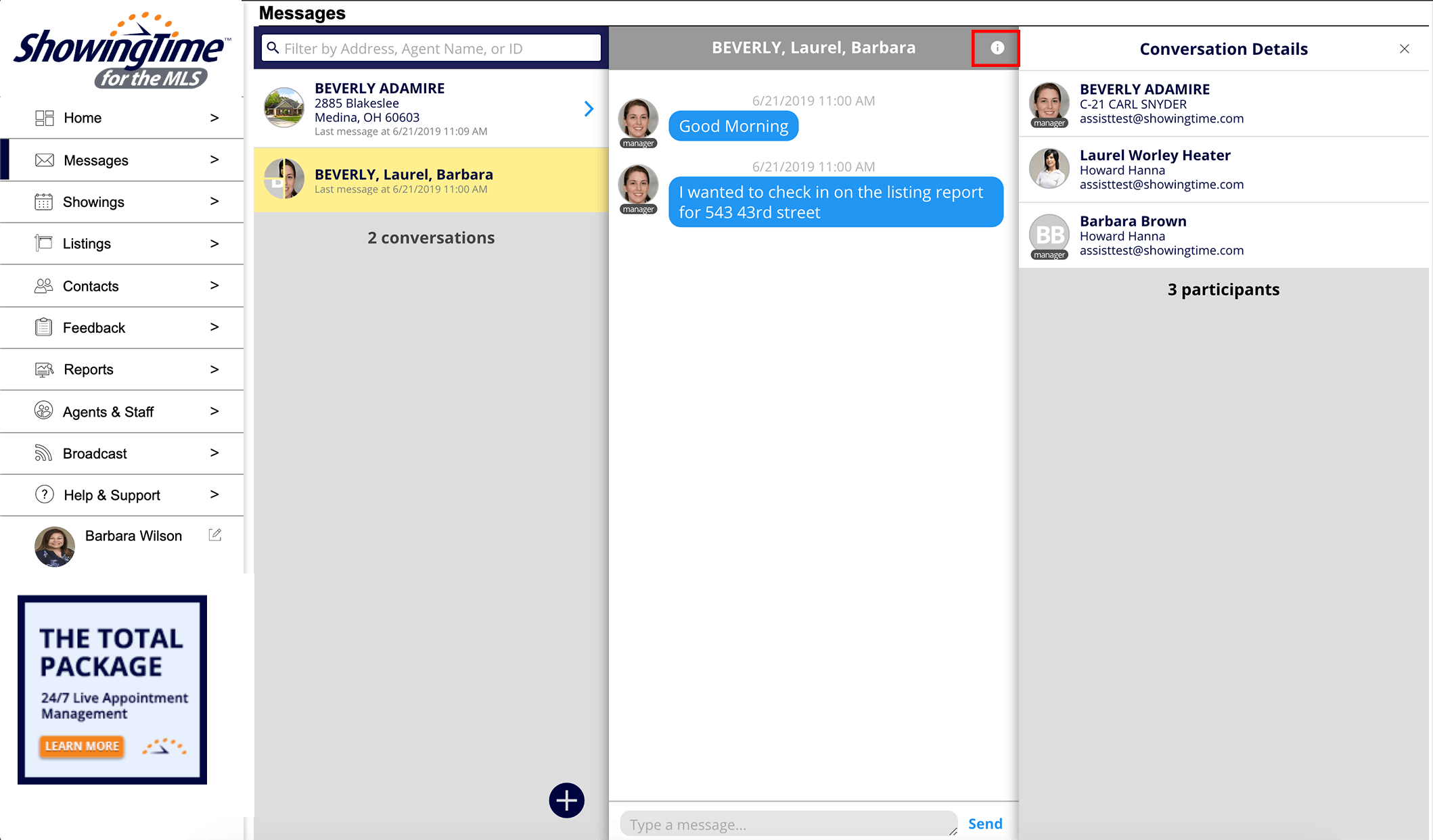
Click image for full size.
Search by agent or listing to send a message.
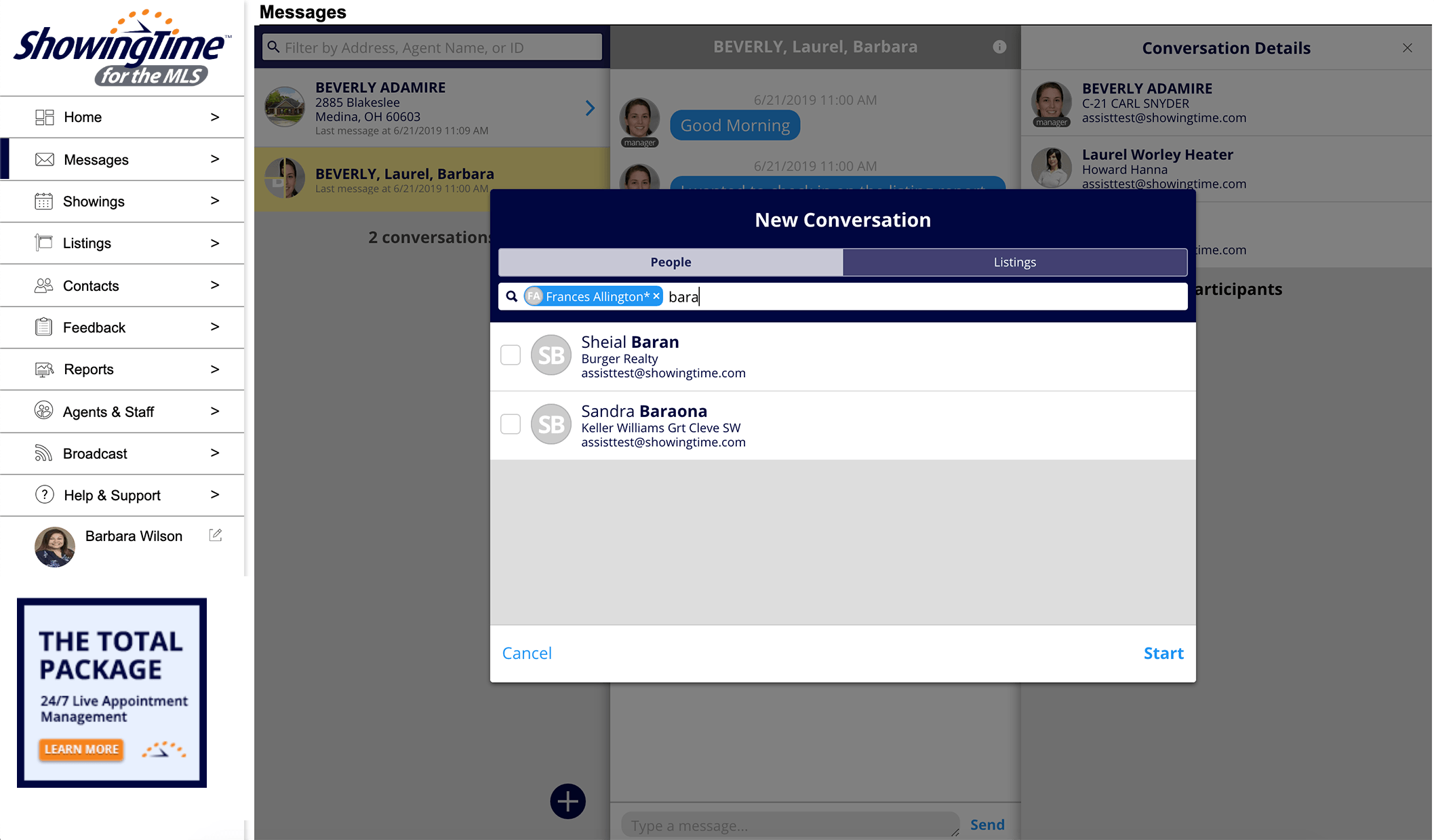
Click image for full size.
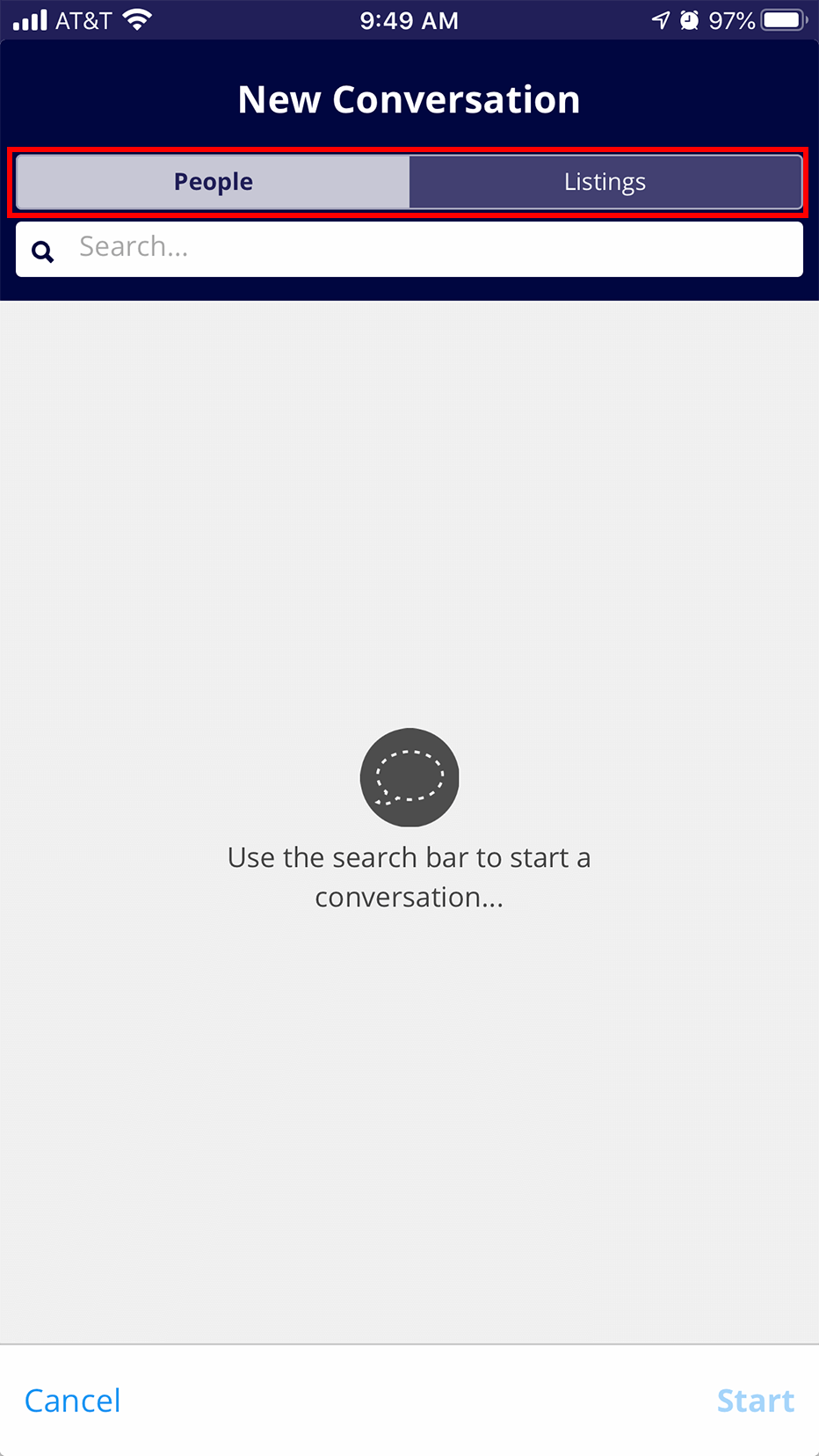
Click image for full size.
Search for additional agents, staff, or managers to add to the thread.
Select Start to start the group message.
Group messaging and/or some features of messaging may not be available in all markets.
Conversation Details
You can start a conversation with different agents or chat with the agent of a single listing. Your message threads will always be visible in your message center. Picking up a conversation after a few hours or days is as easy as selecting the correct thread.
Keeping track of who is in each thread is easy. When you click the information button (i), you will see the agent's name, office information, and photo. If you have included a staff member or manager from your office you will also see an indicator for these users.
Creating a group message
Open the communication center from the side menu.
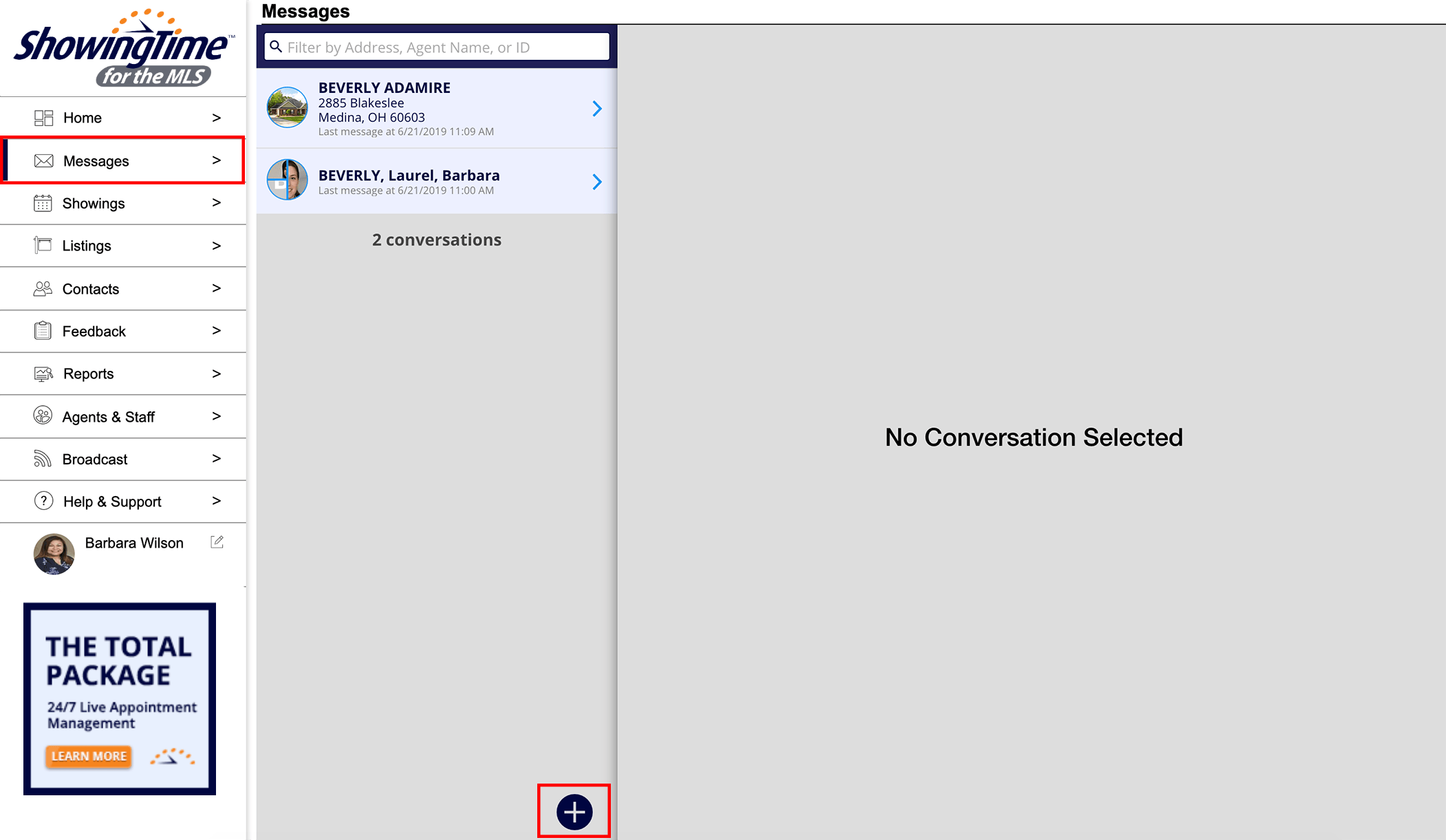
Click image for full size.
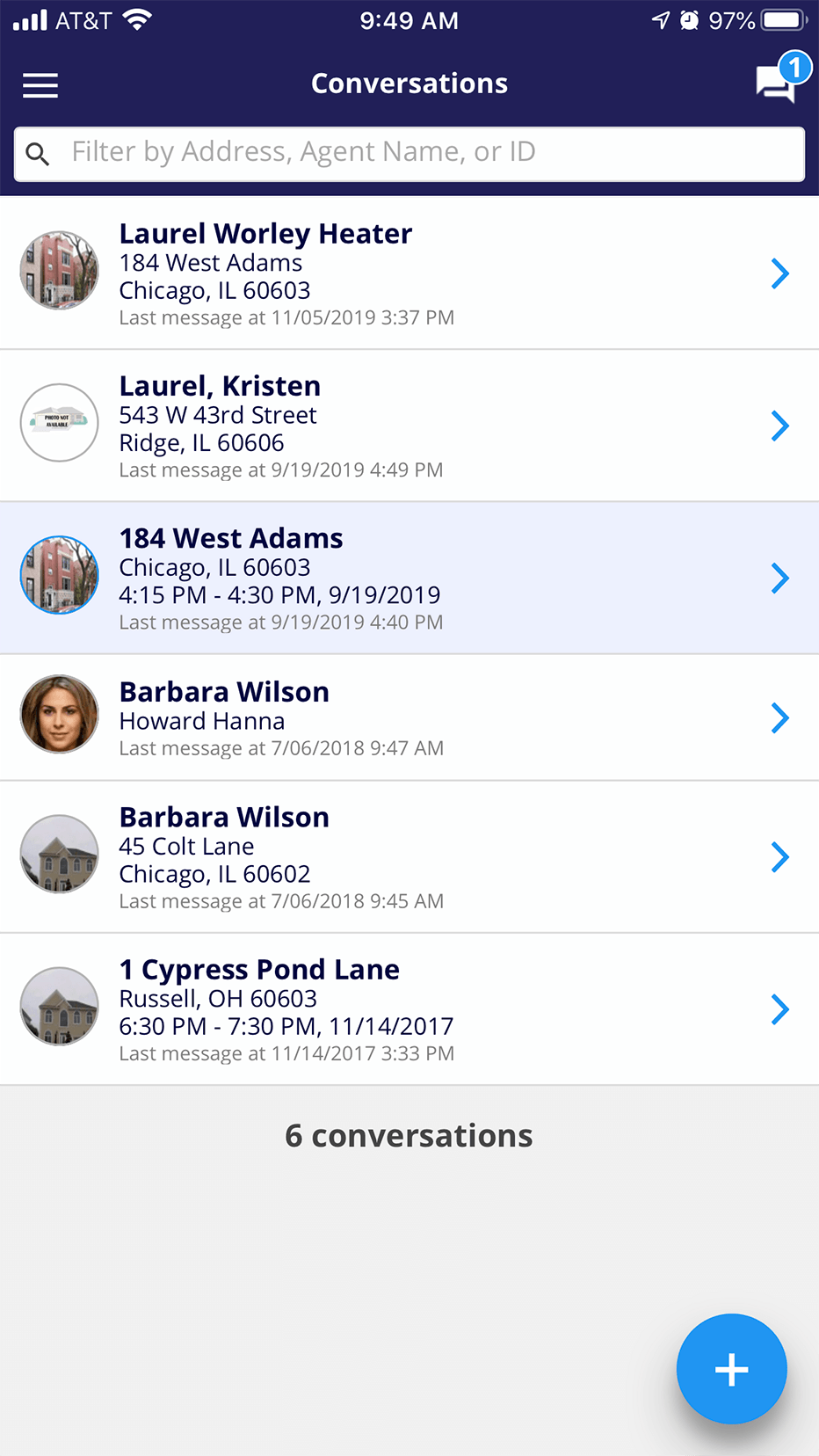
Click image for full size.
Choose the (+) to start a new message.
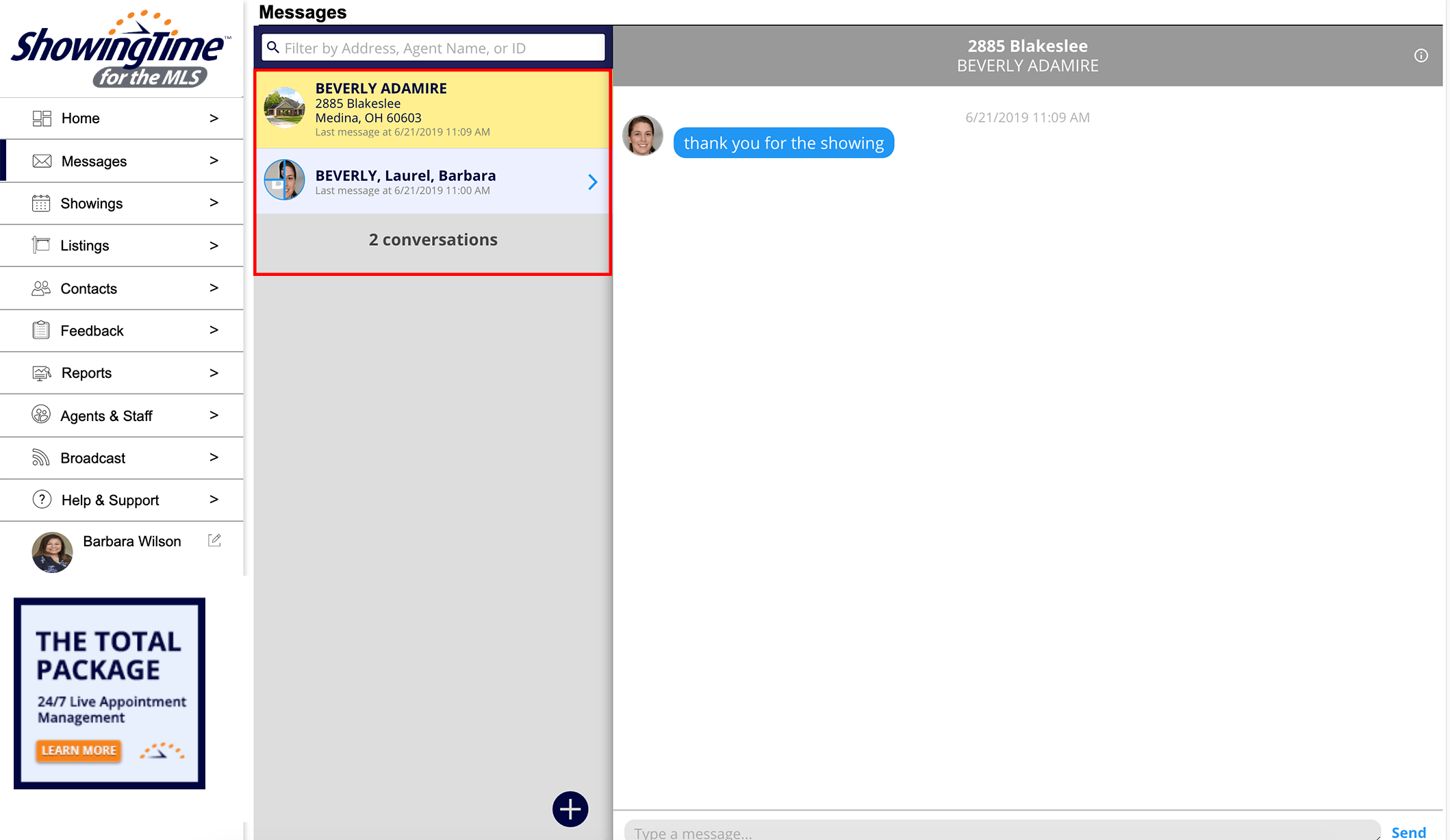
Click image for full size.
You can see all of your open message threads on the left, and the details of the selected conversation on the right.
Notice the Information button
When you select this button, you will see all of the participants in the message thread.
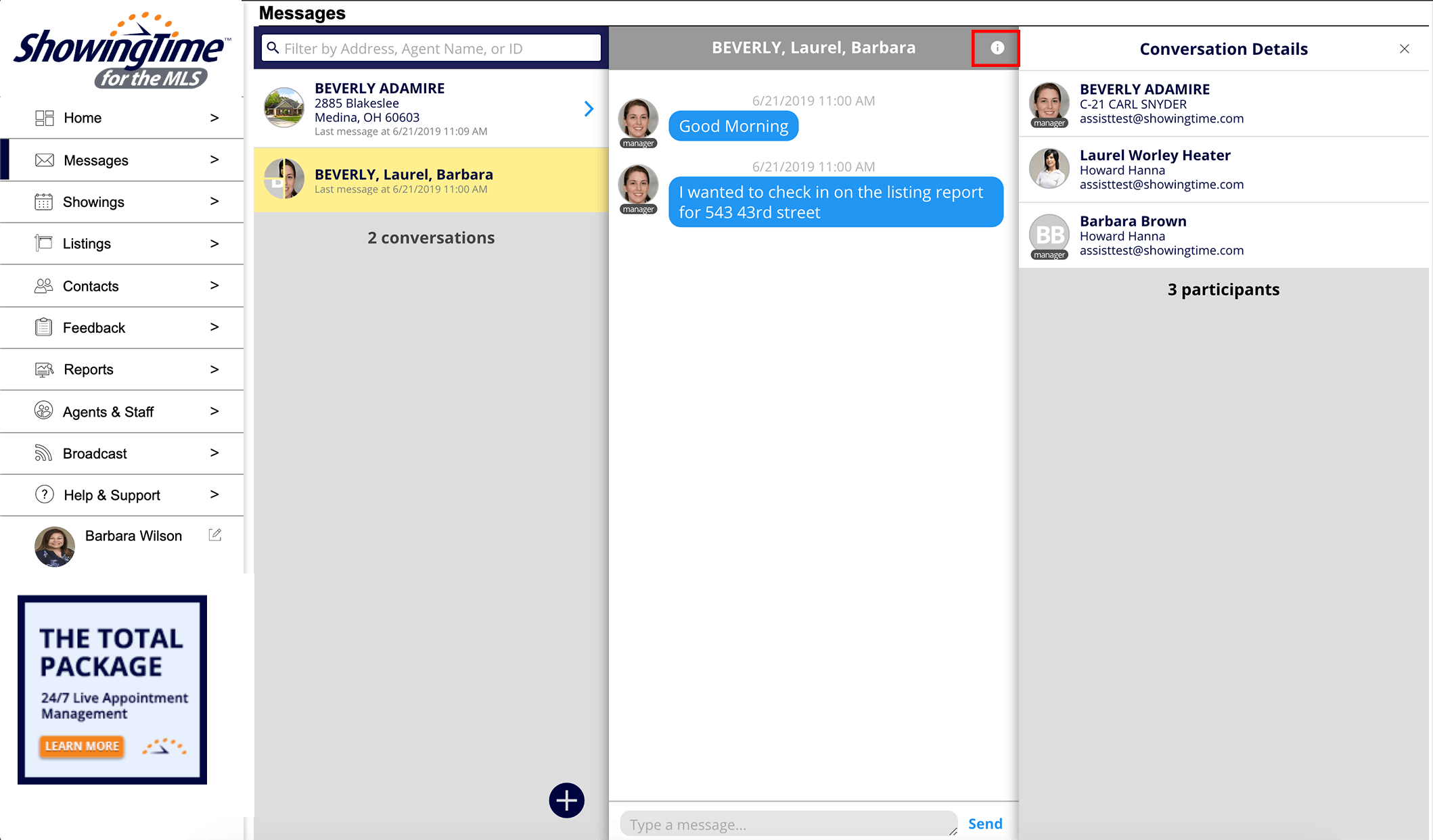
Click image for full size.
Then
Search by agent or listing to send a message.
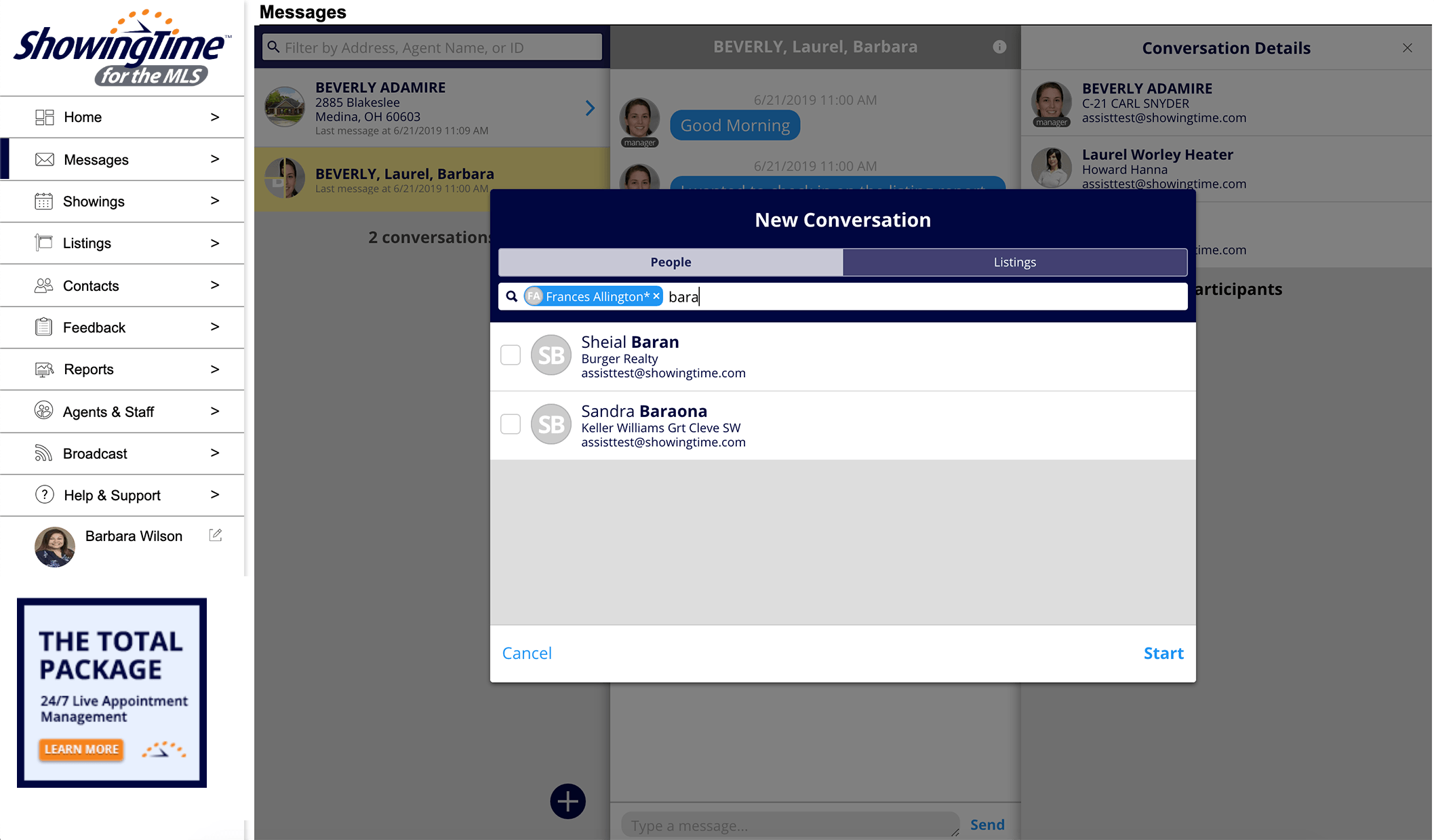
Click image for full size.
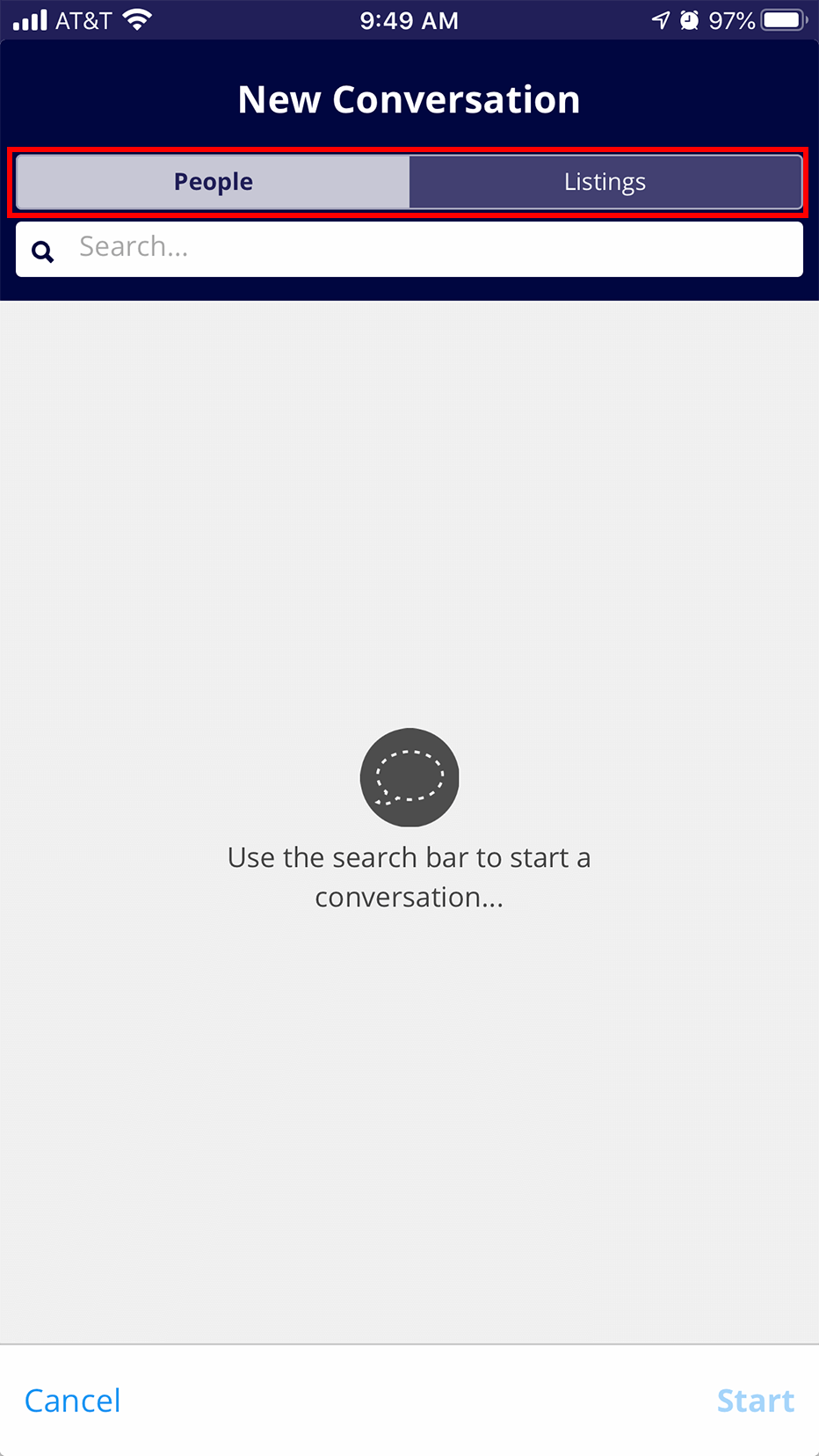
Click image for full size.
Optionally
Search for additional agents, staff, or managers to add to the thread.
Finally
Select Start to start the group message.
Additional Questions
- Can I add staff or managers from my office to the conversations?
- Yes. You can add staff or managers from your office or appointment center.
- Is this information secure?
- Yes. Only the users in the threads can see the details.
- Is there a limit on the number of conversations I can be apart of?
- No.
Note: Certain settings and features are determined by your association or board and may not be available in all markets. Information presented in our training materials is a general representation of ShowingTime products.
Please contact support@showingtime.com with any questions on the integration in your market.
Please contact support@showingtime.com with any questions on the integration in your market.


