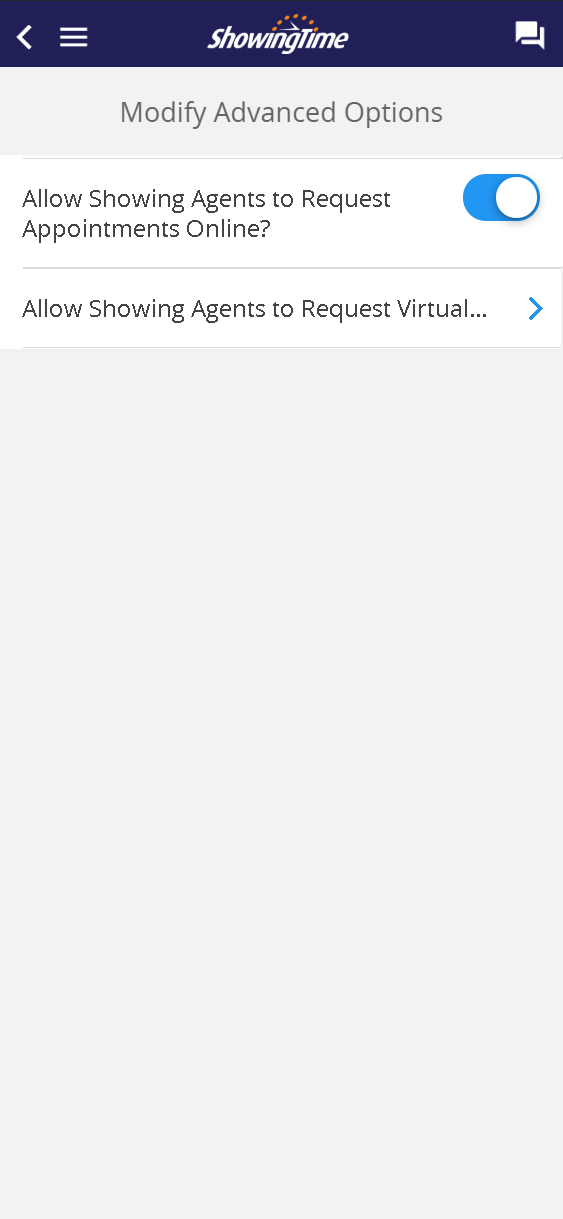Mobile Listing Worksheet
Overview (Single Family)
The Listing Worksheet is the main driver for appointments. Without basic access details, information and instructions, appointments cannot take place. When a listing worksheet has been properly configured it requires minimal updates and provides a solid basis for how showings will take place.

Listing Photo
Listing Photos are imported from the MLS but may be manually updated. In order to update your listing's photo, you will need to open the listing worksheet for that listing on the desktop version.
Listing Photos are imported from the MLS but may be manually updated. In order to update your listing's photo, you will need to open the listing worksheet for that listing on the desktop version.
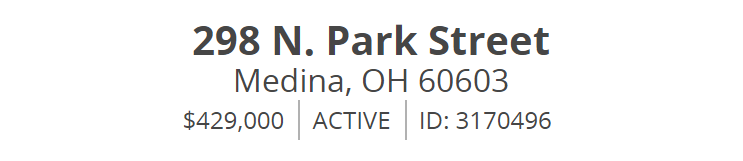
Listing Overview
A brief summary of your listing details, includeing the address, listing price, MLS status, and MLS number.
A brief summary of your listing details, includeing the address, listing price, MLS status, and MLS number.
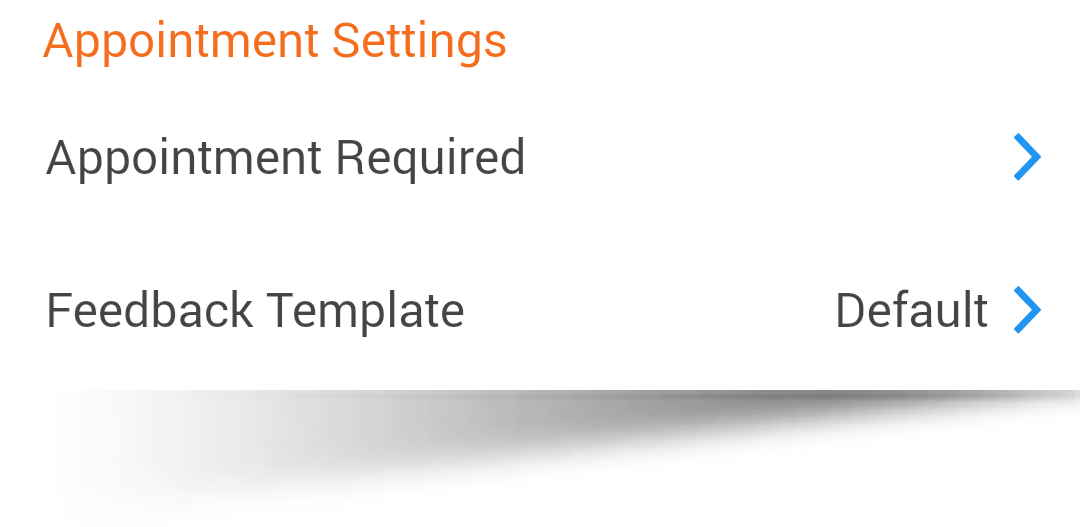
Appointment Settings
This contains options to configure your listing's appointment type and which feedback request template should be used.
This contains options to configure your listing's appointment type and which feedback request template should be used.
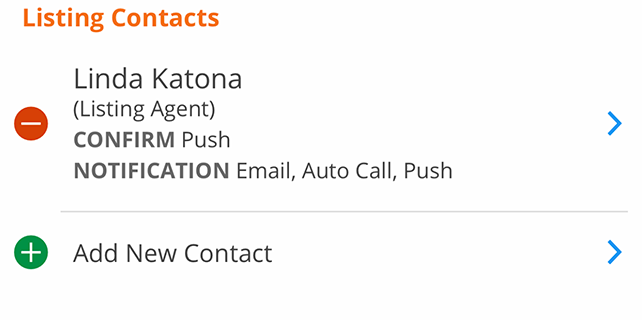
Listing Contacts
This section allows you to add or edit contacts and their contact methods, as well as manage their notification preferences when appointments are scheduled and when appointments have been confirmed or canceled.
This section allows you to add or edit contacts and their contact methods, as well as manage their notification preferences when appointments are scheduled and when appointments have been confirmed or canceled.
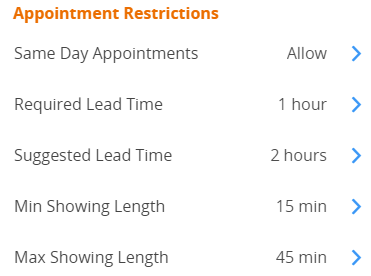
Appointment Restrictions
This section allows you to edit required and suggested lead times as well as max appointment length options.
This section allows you to edit required and suggested lead times as well as max appointment length options.
Note: When you make a change to a setting on the mobile listing worksheet, you will not see a save button. Your changes are automatically saved once you go back to the previous screen.
Minimum Appointment Length
You can optionally set a minimum appointment length on your listings to help your sellers understand what to do with a day full of appointments.
When both a minimum appointment length and maximum appointment length are used, the minimum length cannot be greater than the maximum appointment length.
As a listing agent, this setting is available as a drop-down on the listing worksheet. The available options within the dropdown are None, 15 min, 30 min, 45 min, 1 hr, 1hr 30 min, and 2 hrs. When you schedule appointments on behalf of other agents, you will have the option to override the minimum or maximum appointment length for your own listings.
As a requesting agent, you will see the minimum and maximum appointment lengths when scheduling on desktop and mobile. You will only be able to select appointment lengths that match these settings when scheduling and/or rescheduling appointments.
Minimum/Maximum Appointment Length does not apply to Inspections, Walk-Throughs, and Appraisals.
The setting will complement the buffer time, the maximum number of overlaps, and maximum appointment length which already exists in ShowingTime.
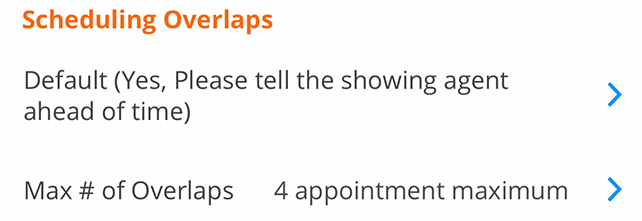
Overlapping Appointments
This section allows you to choose your preferred appointment handling when agents are scheduling on your listing and an appointment already exists for that time slot.
This section allows you to choose your preferred appointment handling when agents are scheduling on your listing and an appointment already exists for that time slot.
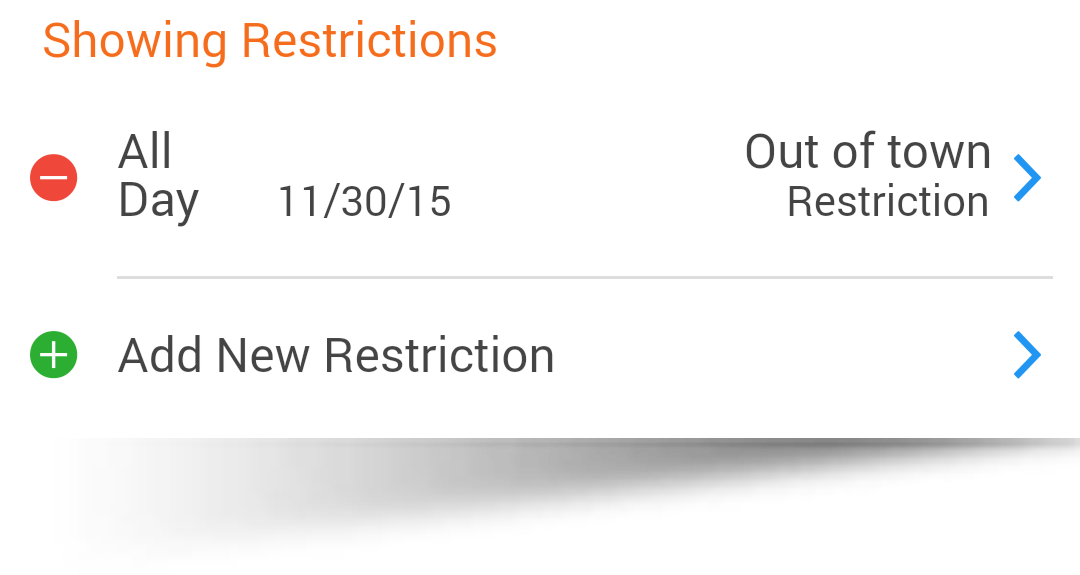
Showing Restrictions
This section allows you to add and edit appointment restrictions for your listing.
This section allows you to add and edit appointment restrictions for your listing.
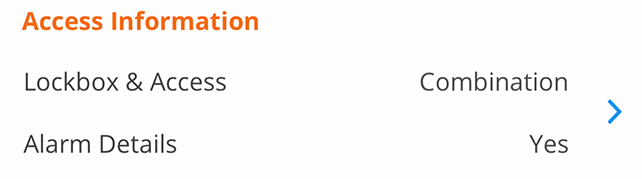
Access Information
This section allows you to edit access details, ranging from the lockbox to alarm information.
This section allows you to edit access details, ranging from the lockbox to alarm information.
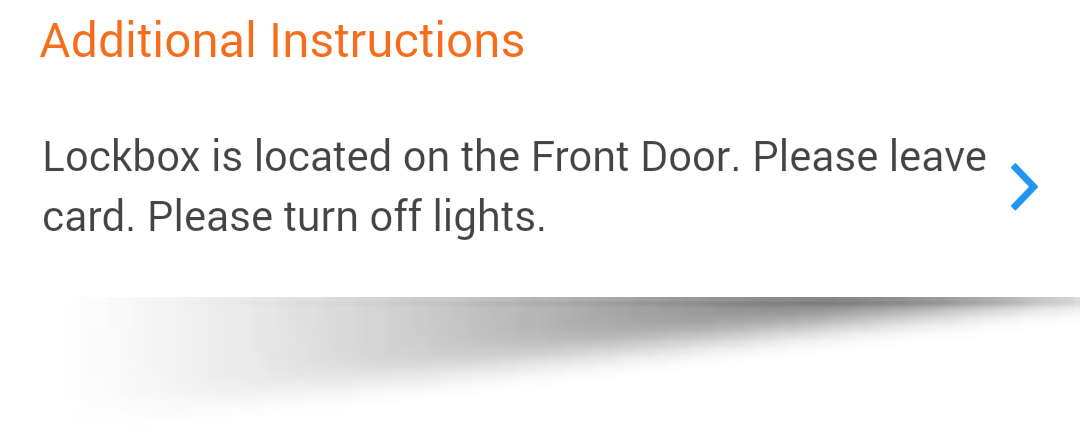
Additional Instructions
Any notes that need to be directed to the buyer's agent after the appointment has been confirmed.
Any notes that need to be directed to the buyer's agent after the appointment has been confirmed.
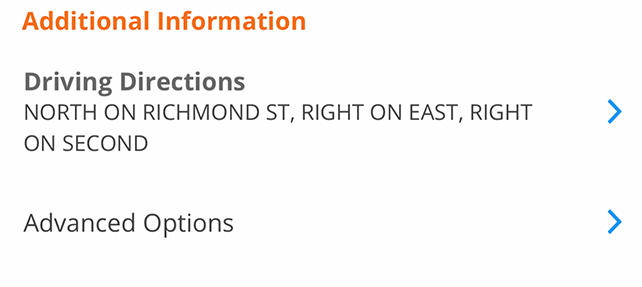
Additional Information
Includes options to edit driving directions that were imported from the MLS and additional advanced options which aren't usually configured on a daily basis.
Includes options to edit driving directions that were imported from the MLS and additional advanced options which aren't usually configured on a daily basis.
Note: When you make a change to a setting on the mobile listing worksheet, you will not see a save button. Your changes are automatically saved once you go back to the previous screen.
Appointment Settings > Appointment Types
Appointment Required
Permission must be obtained from ANY of the designated listing contacts (Owner(s)/ Occupant(s)/ Listing Agent(s)) before the appointment request can be confirmed. Typically used for occupied homes.
Auto Confirm (Courtesy Call or Go and Show)
Appointment requests are documented and immediately confirmed. Typically used for vacant homes on lockbox.
View Instructions Only
The buyer's agent will immediately see any notes provided by the listing agent. The buyer's agent will not be given a calendar to select an appointment date & time.
Appointment Settings > Feedback Template
This contains all the available feedback templates that you have configured or your office has configured and made available for your use.
Listing Contacts
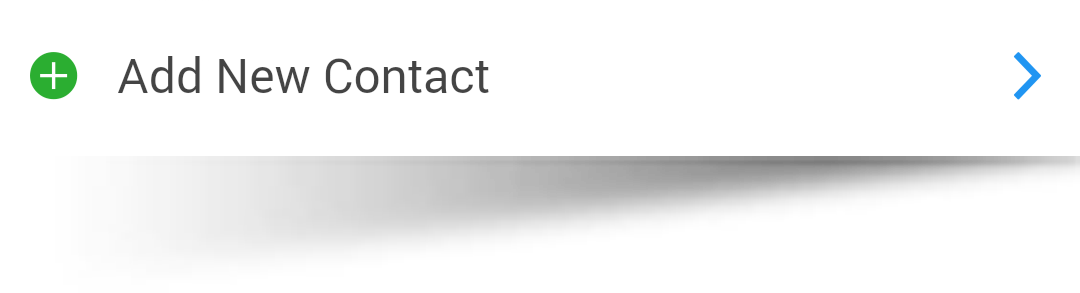
Allows you to add a Seller, Tenant, or Co-Listing Agent to your listing. Agents will only be available if they are located in the same office.
Can Confirm Appts By
This section allows you to configure any contact method of notification when appointments are scheduled. This option is only available when the appointment type Appointment Required is selected.
Notify of Confirmed/Cancelled Appts By
This section allows you to configure any contact method of notification when appointments have been confirmed or cancelled.
Related Page: Listing Worksheet > Contact Methods & Management
Appointment Restrictions
Required Lead Time
Required Lead Time is a lead time that will prevent appointments from being scheduled if the requested appointment falls within that lead time.
Suggested Lead Time
Suggested Lead Time is a lead time that will allow appointments to be scheduled, agents scheduling will be notified that the owner or occupant prefers the time set but it will not inhibit appointments from being requested if the requested time falls within that lead time.
Maximum Showing Length
Maximum Appointment Window that you would like agents to schedule. Please be aware that if the option has been set to None, agents will be open to schedule appointments which may seem abnormally long as agents view the length of the appointments in two ways, as a time frame for a showing or as an appointment arrival window.
Overlapping Appointments
You have 3 options to choose from:
- Yes, No need to inform the buyer's agents
- Yes, Please tell the buyer's agent ahead of time
- No, exclusive showings only
Showing Restrictions
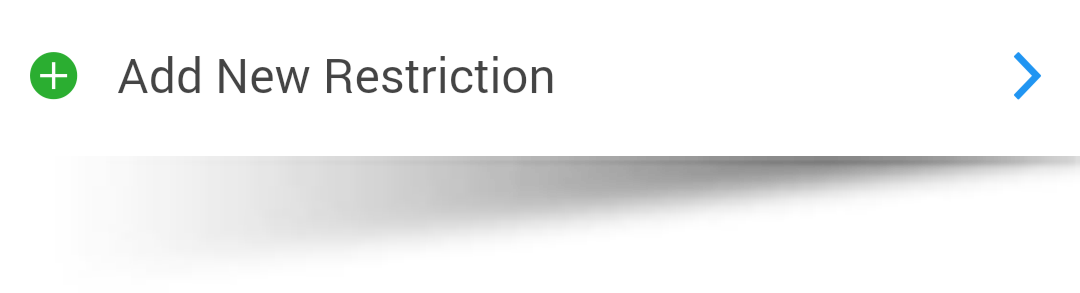
It allows you to add a new restriction to your listing.
For additional information pertaining to showing restrictions, please go to the section below.
Related Page: Listing Worksheet > Showing Restrictions
Access Information
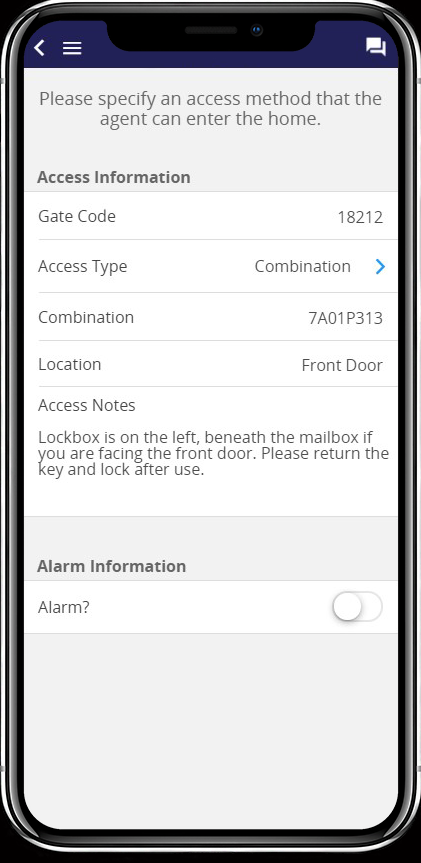
Select the image to see the full size.
Gate code: A listing may require a gate code to be input before an agent can even reach the lockbox. As a listing agent, you can add this to the listing worksheet on mobile or desktop.
Access Notes: Any specific details to help the Buyer's Agent to access the property can be added to this field.
Lockbox & Access Details
Access information will only be provided to agents when an appointment has been confirmed. Options populated are specific to the access type selected.
Related Page: Listing Worksheet > Access Types
Alarm Details
Alarm Information will only be provided to agents when an appointment has been confirmed.
- Alarm Disarm Code
The code needed to disarm the alarm system. Even if the disarm code is the same as the arm code please add it here. - Alarm Arm Code
The code needed to arm the alarm system. Even if the arm code is the same as the disarm code please add it here. If no code has been added agents will assume that they don't need to rearm the alarm system when leaving. - Alarm Passcode
The verbal code needed in-case of accidental alarm tripping. - Alarm Notes
Usually used for location of the Alarm or any specific instructions pertaining to the alarm system.
For Security Reasons: If an agent calls the Appointment Center in regards to an alarm that is going off, ShowingTime will not provide any alarm details to the agent unless they have a confirmed appointment in the system. If the status of their appointment is canceled, declined, requested or they don't have a scheduled appointment logged in the ShowingTime system then they will be referred directly to the listing agent.
Additional Instructions
Notes for Showing Agent
Any notes that you would like provided to the buyer's agent "after" the appointment has been confirmed.
Add From Predefined Notes
A selection of commonly used notes, ranging from notes about showing restrictions, appointment windows or notice and notes associated with pets, access information, or general listing information. Notes can easily be added by selecting the checkbox next to the note. Once all needed notes have been toggled click on Add to populate the notes to that desired section.
Additional Information > Advanced Options
Allow Showing Agents to Request Appts Online?
This switch controls any & all forms of online scheduling, including appointment scheduling through the MLS and any 3rd party integrations.
Allow Showing Agent to Request Virtual Appointments?
Related Page: 3rd Party Integration
- In-Person and Virtual Appts
- Virtual Appts Only
- In-Person Appts Only
This setting enables both in-person and virtual showings.
You can decide to prevent in-person showings. This setting will only show showing appointment types like (Virtual Showing, Appraisal, Inspection, Photography) Access information will also be hidden.
You can decide to prevent virtual showings. This setting will hide the virtual showing option. Agents will be able to request other appointments and inspections.