Contact Methods & Management
Overview
The listing worksheet is the best place to define who should be contacted and what should happen when appointments are requested on listings. The easiest way to reduce the steps required of a listing agent to get showings confirmed is to add co-listing agents, homeowners, and tenants as ‘listing contacts’. Listing contacts are not restricted to just agents and sellers: office admins, property managers, and other contacts can also be added to listings. Keeping listing worksheets up to date will:
- make the appointment confirmation process clear
- provide up-to-date notes for buyer's agents
- send correct showing instructions for confirmed appointments
- honor lead times and blocked-out times to accommodate sellers
You can also adjust your contact methods in your profile.
Read More
Contact Methods
Agents using ShowingTime for the MLS have options available to be informed immediately of showing requests, confirmed appointments, and cancelled appointments.
- ShowingVoice (Automated Phone Call) **
Calls marked to be handled by ShowingVoice are made instantly, as are Email, Text Message, or Push Notifications. - Email
Email (Electronic Mail) is used as a base for most communications. - Text Message
Text Message, also known as SMS (Short Messaging Service). ShowingTime for the MLS customers has two SMS methods available, as determined by their MLS. In both instances, notifications of an appointment's status are sent instantly. - 1-way SMS - These messages will only be used to inform you of an appointment's status.
- 2-way SMS ** - These messages can be replied to with either a 'Y' to confirm a showing, or 'N' to decline a showing.
- Push Notifications **
When you enable Push Notifications, you'll see showing requests, appointment statuses, and other messages related to showings or feedback in the top navigation bar of your smartphone so you are always up to date.
Push notifications are only available if you have the ShowingTime App installed.
Related Page: Mobile: Push Notifications
Contact Management
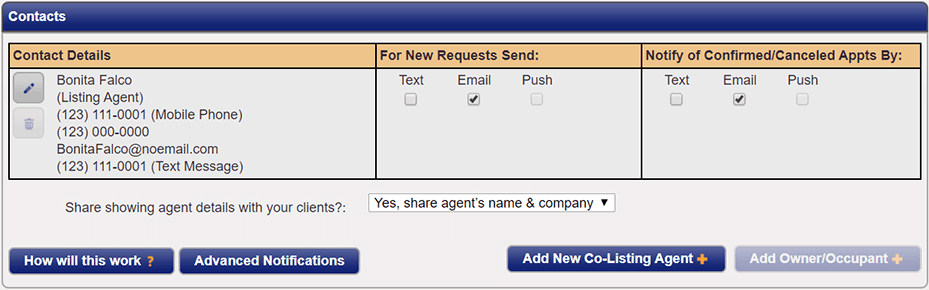
Can Confirm Appts By
This section allows you to configure each contact's notification preferences when appointments are scheduled so they can quickly confirm requests. These options will only be presented when the Appointment Required appointment type is selected.
For New Requests Send
This section will allow you to select one or more notification preferences.
Notify of Confirmed/Cancelled Appts By
This section allows you to configure any contact's notification preferences when appointments have been confirmed or canceled.
Buttons

A quick explanation of how contacts will be handled with the current configuration.

Advanced Notifications are designed to alert selected listing contacts when an appointment request is in danger of being missed, declined, or canceled.

With this option, you can add a Co-Listing Agent to your listing (only agents from the same office can be added).

This button allows you to add a Seller or Tenant to the listing.
In some markets, the ability to add owners or occupants may not exist.
You will be provided with information on the steps you can take when you hover over inactive buttons.
You will be provided with information on the steps you can take when you hover over inactive buttons.
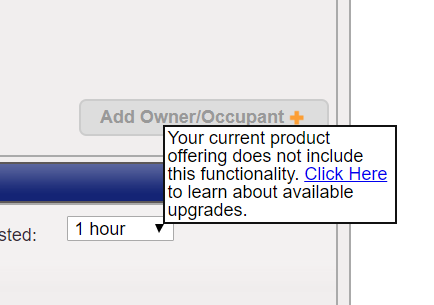
Management Buttons

Used to delete the contact from the listing.

Used to edit a contact's details. See the Editing Contacts section below.
Editing Contacts
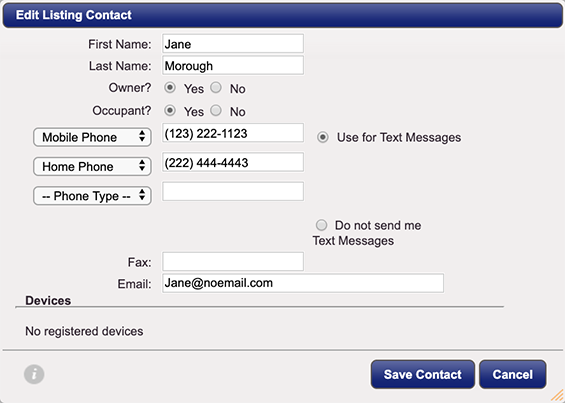
ShowingVoice calls contacts in the order their phone numbers are listed on this form.
Enabling & Disabling Text Messaging
Text Messaging options will only appear when a contact's phone type has been set to "Mobile Phone".
Enabling & Revoking ShowingTime App Access **
Mobile App access is only provided to sellers or tenants if they have a valid email address on file. They must also be a listing contact. Once they log in, their devices will show up under the devices section. Sellers & tenants are not restricted to the number of devices they can have authenticated at one time. If there are many contacts for a listing, it's better that each contact is listed separately. Activities and actions are then logged and associated with the correct contact.
To revoke access to a specific device, click on the Remove ShowingTime Access For This Device button.
Note: Certain settings and features are determined by your association or board and may not be available in all markets. Information presented in our training materials is a general representation of ShowingTime products.
Please contact support@showingtime.com with any questions on the integration in your market.
Please contact support@showingtime.com with any questions on the integration in your market.


