Mobile: Scheduling
- Scheduling a Single Showing
- ShowingCart™
- Mobile Scheduling← Additional Mobile Content
- Scheduling on your own listings
- It looks like you've arrived
- Tell the seller you are done
- Appointment Actions
- Scheduling from a Cancelled or Declined Appointment
- Proposing a New Time
- The Listing Report
- Appointment Calendar
Scheduling a Single Showing
Step 1
From the menu of the app, choose Schedule a Showing.
Step 2
Choose the listing you want to schedule on. You can select a nearby listing or start typing to see all the listings.
Note: You can choose to limit the search to just local listings. Check the box if you want to search only for listings within your MLS or leave it unchecked to see listings in all neighboring MLS's.
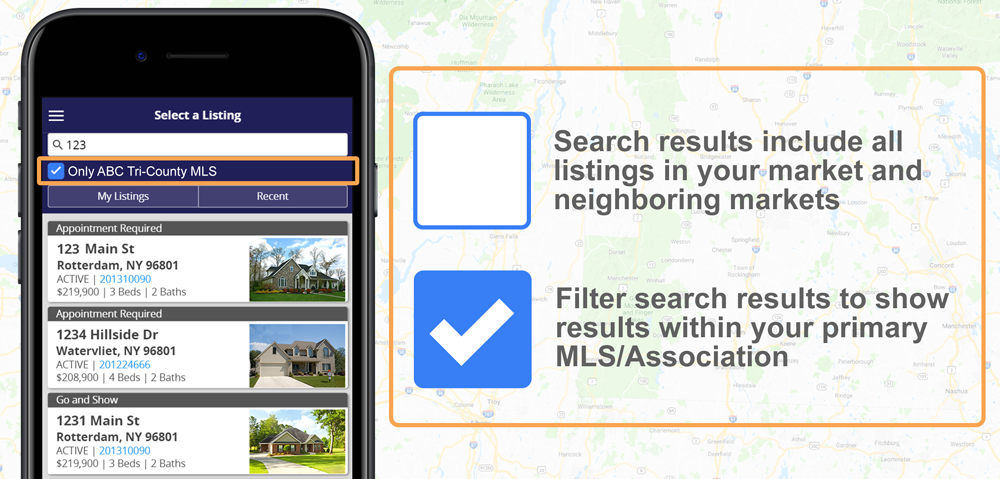
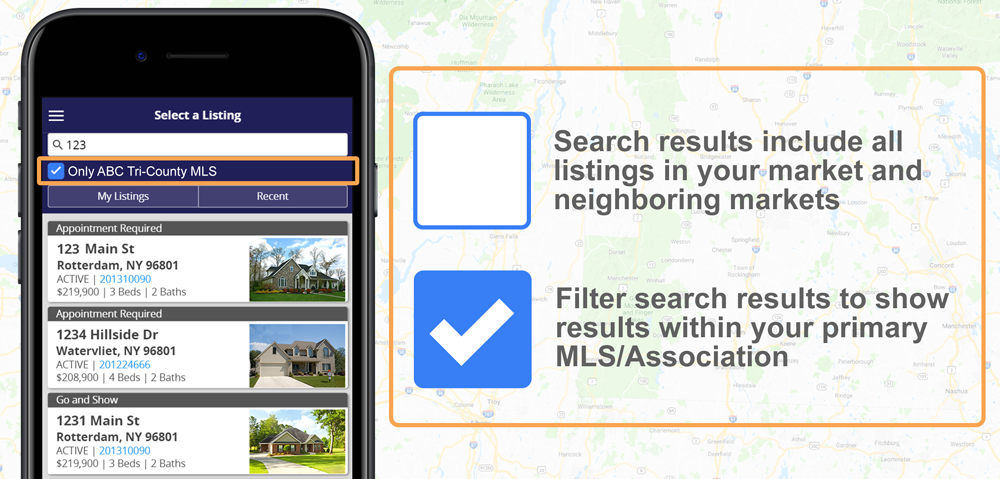
Step 3
Choose to add a buyer if you want or Skip it.
Step 4
Choose the date and time for the showing.
Step 5
Send a note to the listing agent or choose additional settings.
ShowingCart
Functionality to schedule a buyer's tour through ShowingCart on the ShowingTime mobile app is planned for future release. To learn more about the current ShowingCart view on our mobile app, please review the link below.
Mobile ShowingCart
Scheduling On Your Own Listings
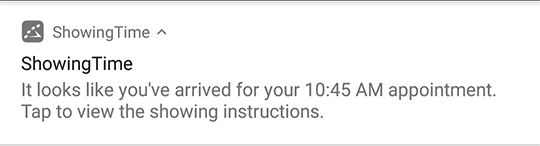
When you arrive at an appointment you may receive a push notification to view the access details. Clicking this notification will take you directly to the appointment in the mobile app. On the appointment screen, you will also be able to take other actions.
Appointment Actions
Proposing a New Time can be useful for those last-minute situations. The buyer's agent, listing agent, or seller (if enabled) can click the button on the appointment confirmation screen to start the process.
Read More
Canceling an appointment will automatically send notifications to the listing side and showing-side to inform all people involved.
Agent Information
You can contact the agent from the appointment screen.
Directions
Near the bottom of the appointment confirmation screen, you will be able to see a map and tap on the directions to open it in your mobile device's default map.
Listing Card
The address, state, and zip code of the listing appear to the left of the picture near the top of the confirmation screen.
Appointment History
Getting a confirmation can be hard, the steps that go into the process can be used as metrics to provide your buyer with an idea of why an appointment may be declined or why the numbers slow down over time.
Notes
The buyer's agent can leave notes for you to see when requesting a showing. You can see these notes on the confirmation screens. This information is not shared with your seller.
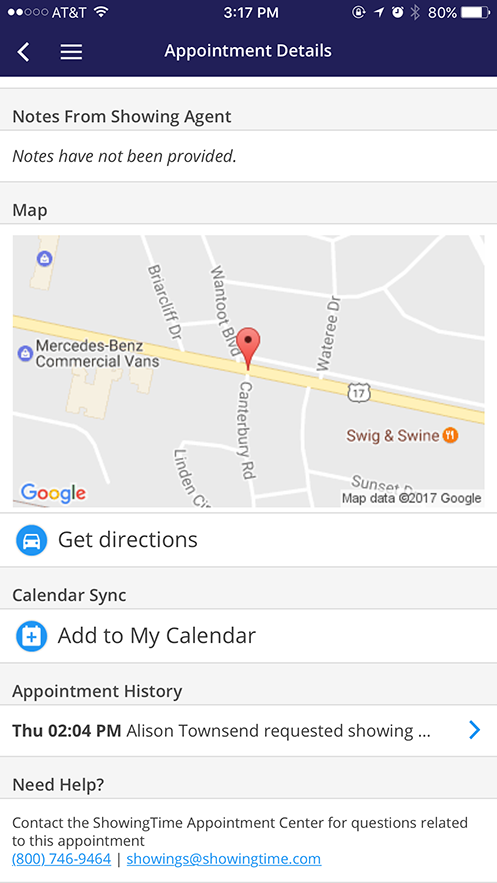
Scheduling from a Cancelled or Declined Appointment
When your appointment has been cancelled or declined you can choose to schedule another appointment. From your mobile device, you can click the "Schedule a Showing" button from the appointment details.
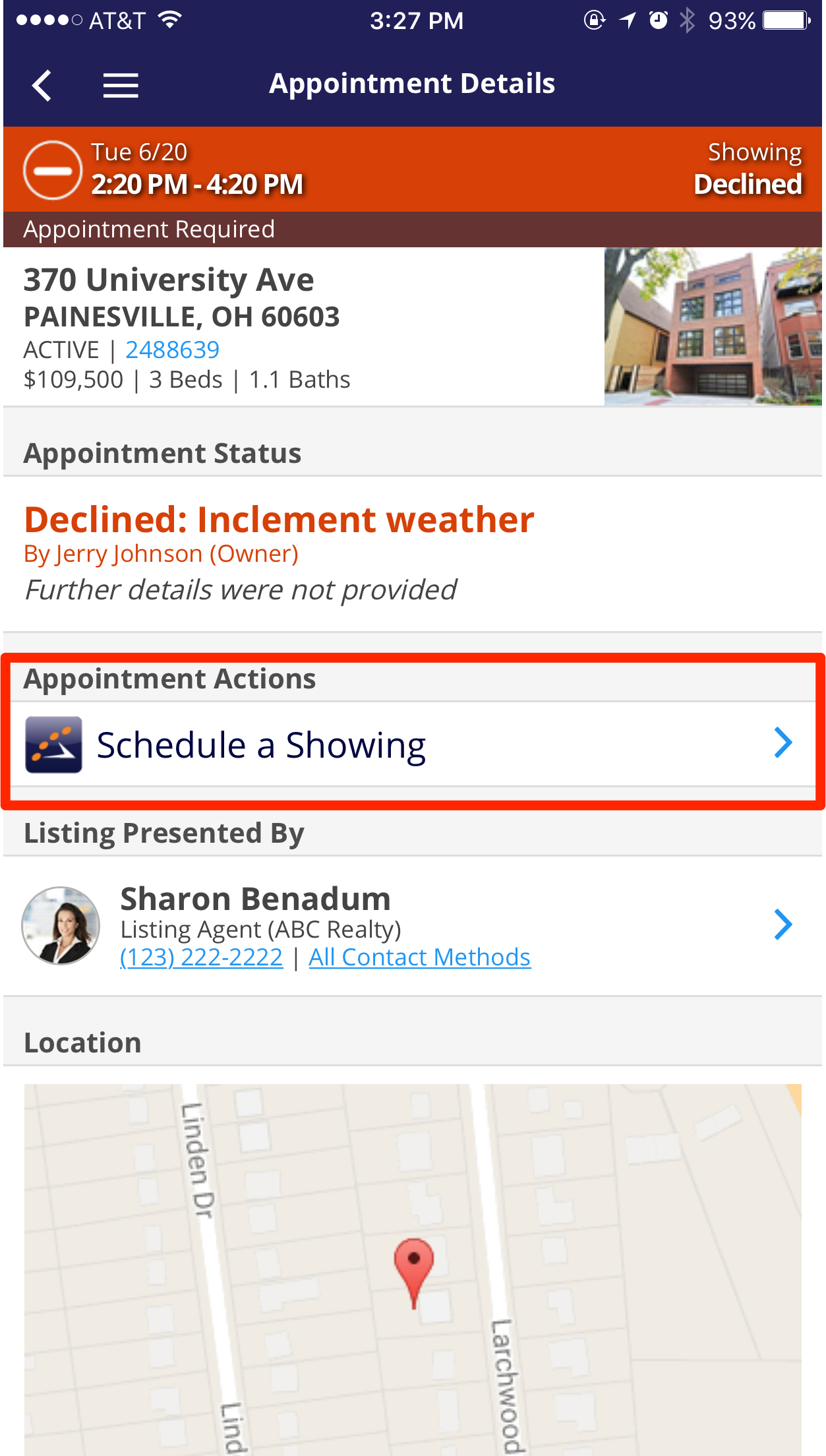
Note: Certain settings and features are determined by your association or board and may not be available in all markets. Information presented in our training materials is a general representation of ShowingTime products.
Please contact support@showingtime.com with any questions on the integration in your market.
Please contact support@showingtime.com with any questions on the integration in your market.


